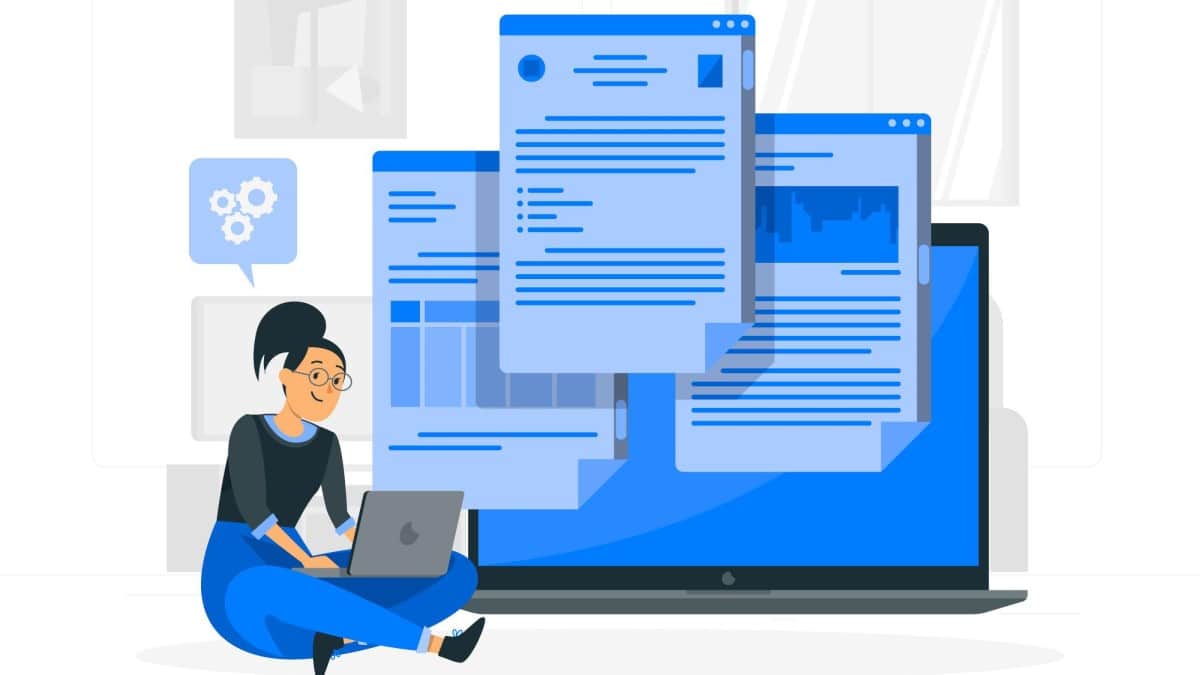Affichage du nombre de pages dans Google Docs est une tâche essentielle pour de nombreux utilisateurs. Que vous prépariez un rapport, un projet scolaire ou tout autre document, connaître le nombre de pages peut être crucial. Google Docs offre deux méthodes principales pour afficher ce nombre, chacune adaptée à des besoins différents.
Dans cet article, nous allons explorer ces deux méthodes en détail et fournir des conseils supplémentaires pour personnaliser et optimiser l’affichage des pages dans vos documents.
Méthode 1 : Insérer le nombre de pages dynamiquement
Cette méthode permet d’afficher le nombre total de pages de votre document, et ce nombre se met à jour automatiquement chaque fois que vous modifiez le contenu. Voici comment procéder :
Étapes à suivre
- Ouvrez votre document Google Docs.
- Cliquez sur le menu Insertion, puis sélectionnez En-tête et numéro de page.
- Choisissez l’emplacement où vous souhaitez insérer le nombre de pages : en en-tête ou en pied de page.
- Cliquez sur Nombre de pages.
Le nombre total de pages sera alors inséré à l’endroit sélectionné et se mettra automatiquement à jour à chaque modification du document.
Avantages de cette méthode
- Mise à jour automatique : Idéale pour les documents en cours de rédaction où le nombre de pages peut changer fréquemment.
- Simplicité : Une fois configuré, vous n’avez plus à vous soucier de l’actualisation.
Exemple pratique
Prenons l’exemple de Julie, une étudiante en droit qui rédige un mémoire. Elle a besoin de savoir à tout moment combien de pages son document contient. En utilisant cette méthode, Julie peut facilement suivre l’évolution de son mémoire sans avoir à compter les pages manuellement.
Méthode 2 : Afficher le nombre de pages manuellement
Cette méthode vous permet d’insérer le nombre de pages actuel à un endroit précis de votre document. Cependant, le nombre de pages ne sera pas mis à jour automatiquement si vous modifiez le contenu.
Étapes à suivre
- Ouvrez votre document Google Docs.
- Placez votre curseur à l’endroit où vous souhaitez insérer le nombre de pages.
- Cliquez sur le menu Insertion, puis sélectionnez En-tête et numéro de page.
- Choisissez l’emplacement où vous souhaitez insérer le nombre de pages : en en-tête ou en pied de page.
- Cliquez sur Numéro de page.
- Sélectionnez le style de numérotation souhaité.
- Cochez la case Ignorer la première page si vous ne souhaitez pas que le numéro de page apparaisse sur la première page.
Le nombre de pages actuel du document sera inséré à l’endroit sélectionné.
Avantages de cette méthode
- Contrôle précis : Idéal pour les documents où le nombre de pages est relativement stable et où vous souhaitez insérer ce nombre à des endroits spécifiques.
- Personnalisation : Vous pouvez choisir le style de numérotation et personnaliser l’apparence.
Exemple pratique
Considérons Paul, un écrivain qui finalise son roman. Il souhaite insérer le nombre de pages dans le prologue et à la fin de chaque chapitre. Cette méthode lui permet de le faire facilement, en assurant une présentation soignée et personnalisée de son manuscrit.

Options supplémentaires pour personnaliser le nombre de pages
Personnalisation de l’apparence
Vous pouvez personnaliser l’apparence du nombre de pages en modifiant la police, la taille et la couleur du texte. Pour ce faire, sélectionnez le texte du nombre de pages et utilisez les options de formatage disponibles dans le menu Google Docs.
Numérotation par section
Google Docs permet également de numéroter les pages par section. Cette fonctionnalité est particulièrement utile pour les longs documents qui sont divisés en chapitres ou sections distinctes. Pour activer cette option, vous devez créer des sauts de section dans votre document, puis configurer la numérotation des pages pour chaque section individuellement.
Ressources utiles
Pour en savoir plus sur la numérotation des pages et les options avancées dans Google Docs, consultez les ressources suivantes :
- Numéroter les pages d’un document – PC Astuces
- Numérotation de page et saut de section dans Google Docs – YouTube
- Google Docs – Control Page Numbering by Sections – YouTube
Témoignage utilisateur
« J’utilise Google Docs pour tous mes travaux universitaires et connaître le nombre de pages est crucial pour respecter les consignes. Les deux méthodes expliquées ici m’ont énormément aidé à gérer mes documents de manière plus efficace. » – Marc, étudiant en sciences sociales
Tableau récapitulatif
| Méthode | Avantages | Inconvénients |
|---|---|---|
| Nombre de pages dynamique | Mise à jour automatique, simplicité | Moins de contrôle sur l’emplacement |
| Nombre de pages manuel | Contrôle précis, personnalisation | Pas de mise à jour automatique |
FAQ
Comment insérer le nombre de pages dans Google Docs ?
- Ouvrez votre document.
- Cliquez sur Insertion.
- Sélectionnez En-tête et numéro de page.
- Choisissez Nombre de pages.
Pourquoi le nombre de pages ne se met-il pas à jour automatiquement ?
Si vous avez inséré le nombre de pages manuellement, il ne se mettra pas à jour. Utilisez la méthode dynamique pour une mise à jour automatique.
Peut-on personnaliser le style du nombre de pages dans Google Docs ?
Oui, vous pouvez modifier la police, la taille et la couleur du texte du nombre de pages en sélectionnant le texte et en utilisant les options de formatage disponibles.
Avez-vous trouvé ces conseils utiles ? Partagez vos expériences et avis dans les commentaires ci-dessous !