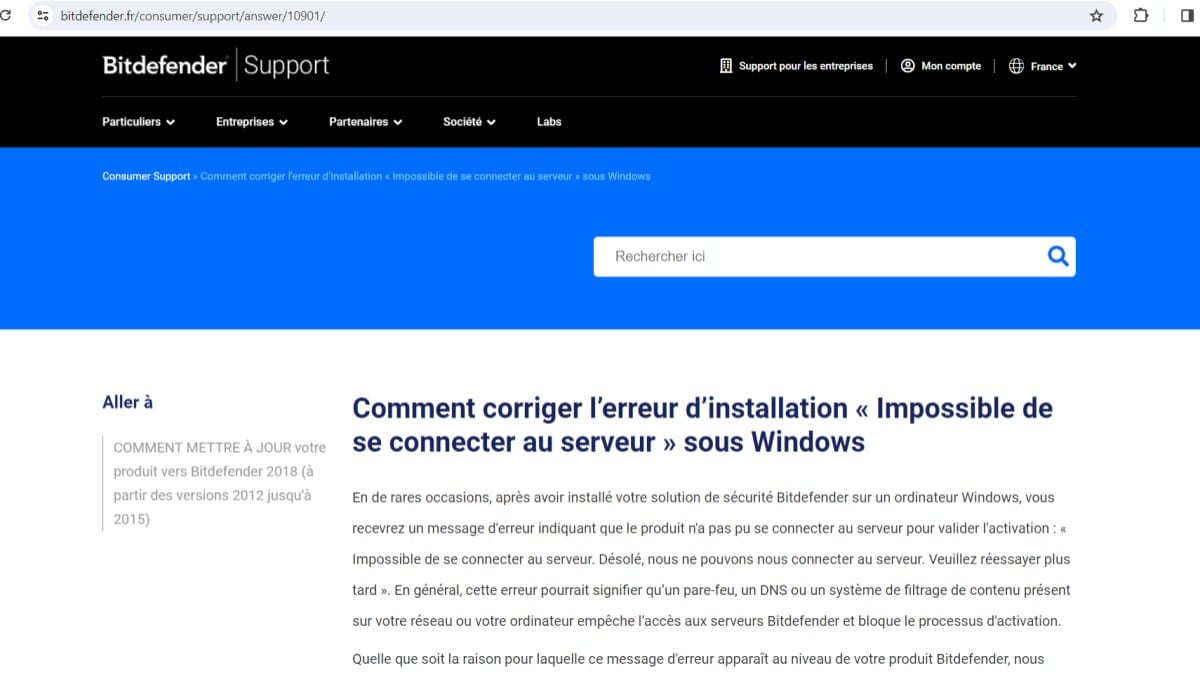Activer ou désactiver le pare-feu Microsoft Defender est vital pour la sécurité de votre PC. Ce guide détaille les méthodes simples via le Panneau de configuration et l’application Sécurité Windows pour gérer efficacement cette fonctionnalité essentielle.
Activer ou désactiver le pare-feu Microsoft Defender : Un guide essentiel
Pour sécuriser votre PC contre les menaces externes, activer le pare-feu Microsoft Defender est crucial. Cette fonctionnalité bloque les accès non autorisés et protège les données. Cependant, il peut être nécessaire de désactiver le pare-feu temporairement, par exemple, lors de l’installation de logiciels spécifiques ou lors de l’utilisation de certaines applications.
Voici comment vous pouvez gérer cette fonctionnalité cruciale de sécurité sur votre PC.
Méthodes d’accès au pare-feu Microsoft Defender
Utilisation de l’application Sécurité Windows
- Accès via les paramètres : Cliquez sur le bouton Démarrer, ouvrez Paramètres, sélectionnez Mise à jour et sécurité, puis Sécurité Windows.
- Navigation : Choisissez Pare-feu et protection réseau dans le volet gauche.
- Activation/Désactivation : Sélectionnez le type de réseau, puis activez ou désactivez le pare-feu à l’aide du commutateur.
Accès via le Panneau de configuration
- Ouverture du Panneau de configuration : Sélectionnez Système et sécurité, puis cliquez sur Windows Defender Pare-feu.
- Réglages : Dans le volet gauche, cliquez sur Activer ou désactiver le pare-feu Windows Defender.
- Paramétrage pour les réseaux : Choisissez les options souhaitées pour chaque type de réseau (domaine, privé et public) et cliquez sur OK pour enregistrer les modifications.
Conseils de sécurité et précautions
- Importance de l’activation : Gardez le pare-feu activé pour protéger votre système contre les intrusions et les malwares.
- Risques de désactivation : La désactivation du pare-feu peut rendre votre système vulnérable aux attaques. Assurez-vous de l’activer dès que possible après une désactivation temporaire.
- Autorisation d’applications : Au lieu de désactiver le pare-feu, envisagez d’autoriser des applications spécifiques à travers celui-ci pour minimiser les risques de sécurité.
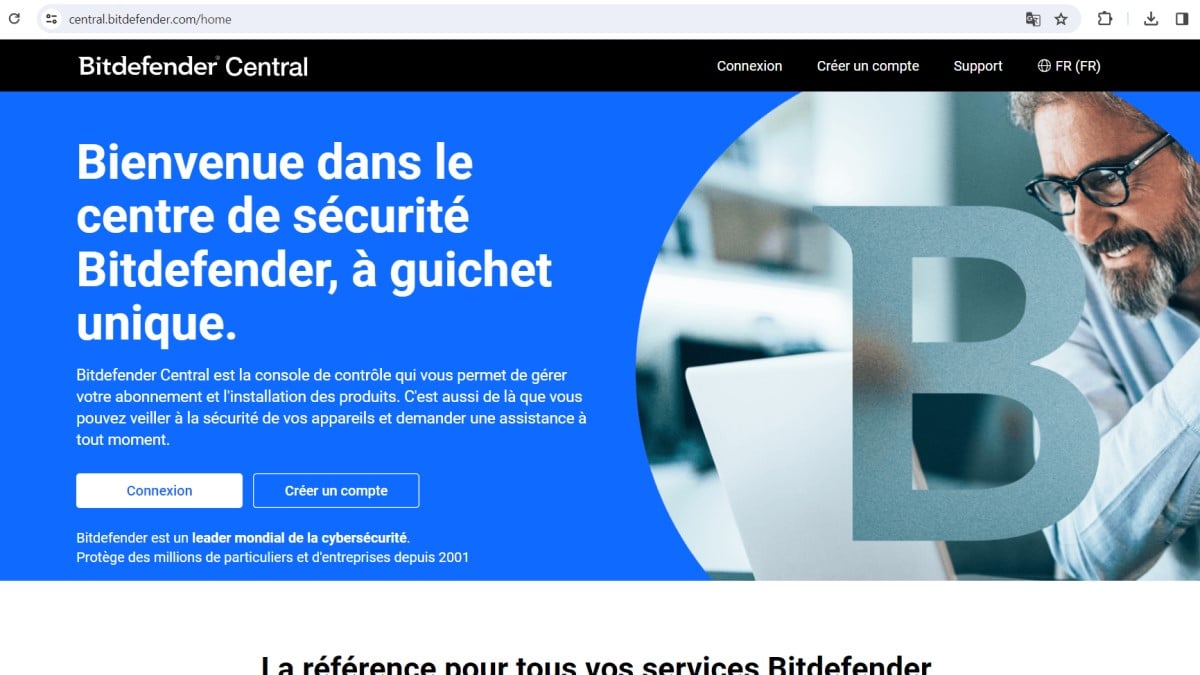
Utilisation avancée avec PowerShell
Pour les utilisateurs techniques, des commandes PowerShell sont disponibles pour gérer le pare-feu de manière efficace et automatisée, idéal pour les administrateurs système qui gèrent plusieurs machines.
Témoignage
Un utilisateur avancé partage :
« Les commandes PowerShell sont un outil indispensable pour appliquer rapidement des modifications de sécurité sur plusieurs ordinateurs dans notre réseau d’entreprise. »
FAQ
Comment vérifier si le pare-feu est activé ?
Accédez à l’application Sécurité Windows et vérifiez l’état sous « Pare-feu et protection réseau ».
Que faire si le pare-feu ne s’active pas ?
Utilisez l’outil de dépannage de Windows ou consultez le support en ligne de Microsoft.
Est-il sécuritaire de désactiver le pare-feu si j’utilise un antivirus ?
Il est recommandé de maintenir à la fois l’antivirus et le pare-feu activés pour une sécurité maximale.
A retenir
Gérer le pare-feu Microsoft Defender est une tâche essentielle pour la sécurité de votre ordinateur. Que vous choisissiez de l’activer ou de le désactiver, assurez-vous de comprendre les implications de votre choix et ajustez les paramètres en conséquence pour maintenir la sécurité optimale de votre système. Partagez vos expériences et vos questions pour enrichir la discussion sur la sécurité informatique.