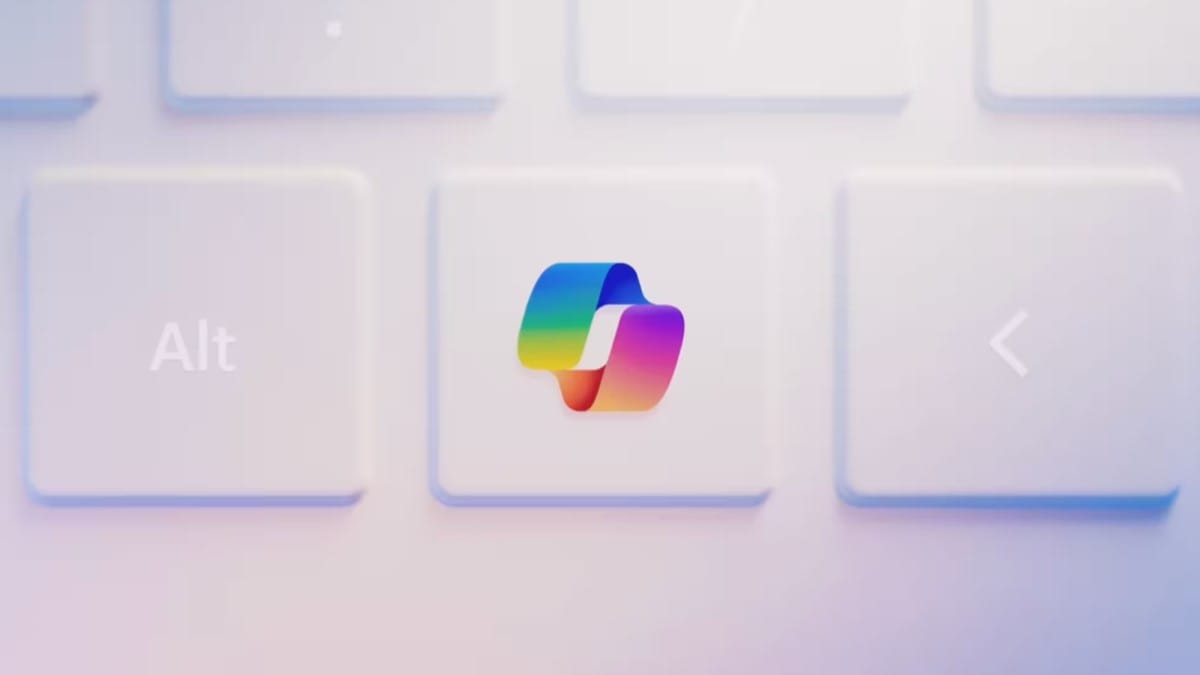Microsoft Copilot transforme notre interaction avec la technologie. Que vous utilisiez Microsoft 365 ou Windows 11, découvrez comment activer Copilot pour améliorer votre efficacité.
Suivez les étapes précises pour le téléchargement, l’installation, et l’activation, assurant ainsi une intégration réussie dans votre environnement de travail numérique.
Microsoft Copilot révolutionne la manière dont nous interagissons avec les technologies de bureau. Que vous soyez un utilisateur de Microsoft 365 ou de Windows 11, ce guide vous fournira les étapes essentielles pour activer Copilot sur votre système.
Activation de Copilot pour Microsoft 365
Microsoft Copilot s’intègre à l’ensemble de l’écosystème Microsoft 365, améliorant les fonctionnalités de Bing, Edge, et Windows. Pour activer cette extension, suivez les étapes ci-dessous :
Télécharger le script PowerShell
Premièrement, vous devez télécharger le script PowerShell nécessaire. Ce script est disponible sur le site officiel de Microsoft à cette adresse : Microsoft Copilot pour Microsoft 365.
Exécuter le script en mode administrateur
Ouvrez une fenêtre PowerShell en tant qu’administrateur. Naviguez jusqu’au dossier où le script a été téléchargé et exécutez la commande suivante :
.\ConfigureM365Copilot.ps1 -enable $true
Cette opération requiert une attention particulière pour éviter les erreurs.
Confirmer l’activation
Le système vous demandera de confirmer l’activation. Une fois confirmée, Copilot sera disponible dans vos applications Microsoft 365.
Activer Copilot sur Windows 11
Si vous utilisez Windows 11, Copilot est également accessible en tant qu’application native. Voici comment l’activer :
Vérifier les mises à jour de Windows
Assurez-vous que votre PC est à jour avec les dernières versions proposées par Windows Update. Ceci est crucial pour la compatibilité et la sécurité.
Accéder aux paramètres de Windows
Cliquez sur le menu Démarrer et ouvrez les Paramètres. Ensuite, naviguez vers ‘Confidentialité et sécurité’.
Activer Copilot dans les paramètres
Dans la section ‘Windows Copilot’, activez l’interrupteur pour mettre Copilot en fonction. Vous pouvez également épingler l’icône de Copilot à votre barre des tâches pour un accès rapide.
Informations complémentaires
Pour toute difficulté lors de l’activation de Copilot, référez-vous à la documentation officielle de Microsoft disponible ici. Il est important de noter que Copilot est en phase de déploiement et pourrait ne pas être disponible partout immédiatement.
Liste des étapes clés pour l’activation
- Téléchargez et exécutez le script PowerShell pour Microsoft 365.
- Vérifiez et mettez à jour votre système Windows 11.
- Activez Copilot via les paramètres de confidentialité et sécurité.
Selon Microsoft, l’utilisation de Copilot est régie par des conditions générales qu’il est recommandé de lire attentivement.
FAQ sur Microsoft Copilot
Quelles applications Microsoft 365 sont compatibles avec Copilot ?
Copilot fonctionne avec plusieurs applications de Microsoft 365, y compris Bing, Edge, et Windows.
Copilot est-il disponible sur toutes les versions de Windows 11 ?
Il est progressivement déployé et peut nécessiter des mises à jour système pour être pleinement fonctionnel.
Que faire si l’activation échoue ?
Consultez la documentation officielle de Microsoft et assurez-vous que votre système répond à toutes les exigences nécessaires.
Microsoft Copilot représente un pas en avant significatif dans l’intégration de l’IA dans nos outils quotidiens. Sa capacité à améliorer l’efficacité et à offrir des solutions intelligentes en fait un ajout précieux pour tout professionnel ou utilisateur personnel. N’hésitez pas à partager vos expériences et vos avis sur cette nouvelle technologie !