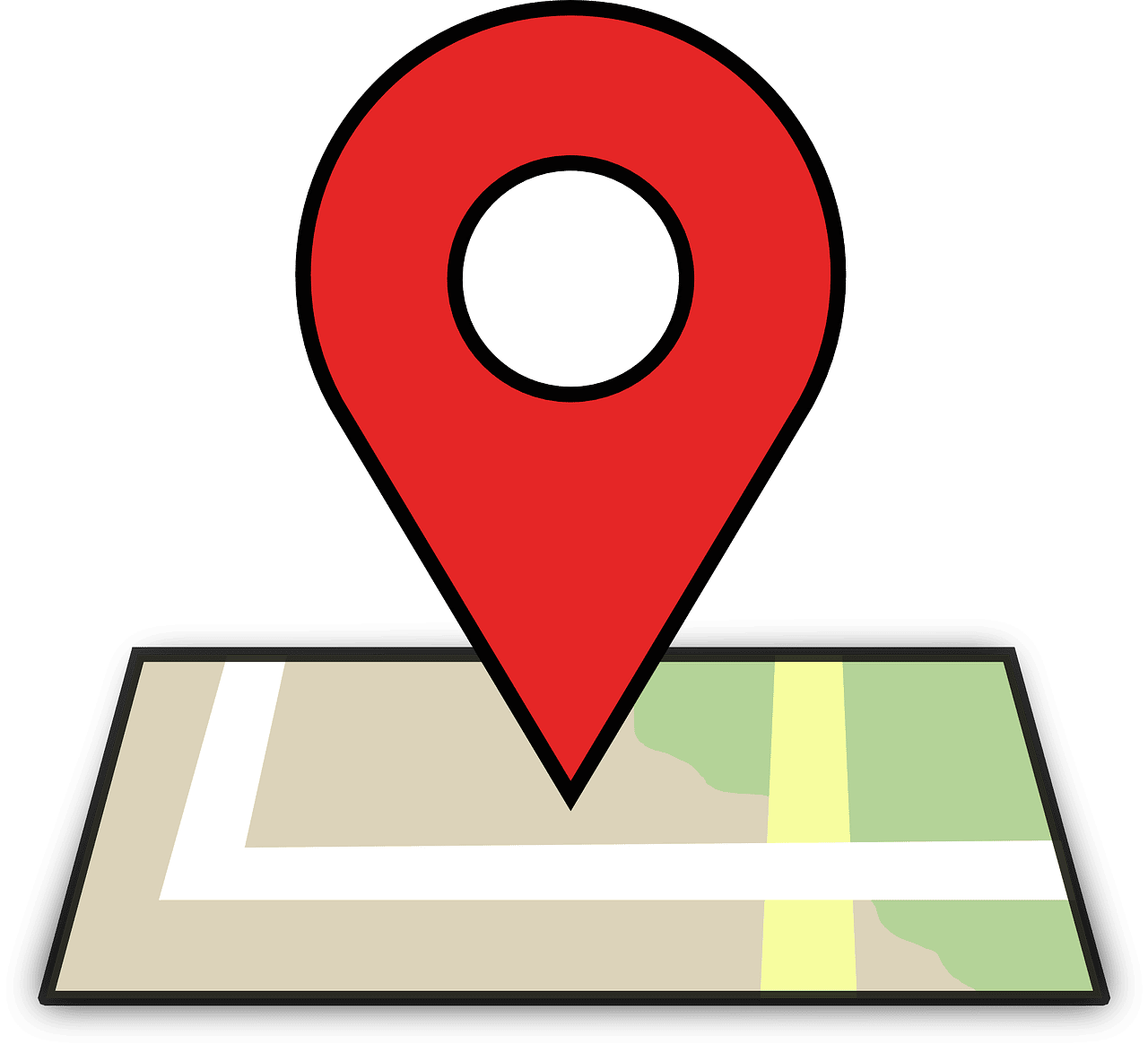Google Maps est l’une des applications de navigation les plus populaires et les plus fiables disponibles aujourd’hui. Elle offre une multitude de fonctionnalités, dont l’une est le guidage vocal, qui peut s’avérer très utile lors de la conduite ou du déplacement à pied dans des lieux inconnus. Le guidage vocal donne des instructions détaillées pour vous guider d’un point à un autre, ce qui vous évite de regarder constamment votre appareil. Voici comment vous pouvez activer le guidage vocal sur Google Maps.
Comprendre le guidage vocal
Le guidage vocal est une fonctionnalité qui donne des instructions audibles pour la navigation. Au lieu de devoir regarder votre écran pour les directions, Google Maps lira à haute voix les instructions étape par étape pour vous aider à atteindre votre destination.
Comment activer le guidage vocal sur Google Maps
Activer le guidage vocal sur Google Maps est un processus simple et direct. Voici comment le faire.
A. Pour les appareils Android :
- Ouvrez l’application Google Maps : Sur votre appareil Android, recherchez l’icône de Google Maps sur votre écran d’accueil ou dans votre tiroir d’applications et appuyez dessus.
- Entrez votre destination : Dans la barre de recherche en haut de l’écran, tapez votre destination. Appuyez ensuite sur le bouton « Directions » en bas de l’écran.
- Commencez la navigation : Sélectionnez votre mode de transport (voiture, vélo, à pied, etc.) et appuyez sur le bouton « Start » en bas de l’écran. Le guidage vocal commencera automatiquement.
B. Pour les appareils iOS :
- Ouvrez l’application Google Maps : Sur votre appareil iOS, trouvez l’icône de Google Maps sur votre écran d’accueil et appuyez dessus.
- Entrez votre destination : Dans la barre de recherche en haut de l’écran, tapez votre destination. Appuyez ensuite sur le bouton « Directions » en bas de l’écran.
- Commencez la navigation : Sélectionnez votre mode de transport et appuyez sur le bouton « Start » en bas de l’écran. Le guidage vocal commencera automatiquement.
Personnaliser le guidage vocal
Google Maps vous permet également de personnaliser le guidage vocal selon vos préférences. Vous pouvez ajuster le volume du guidage vocal ou le désactiver complètement.
Pour cela, pendant la navigation, appuyez sur l’icône du volume en haut à droite de l’écran. Vous pouvez choisir entre trois options : Muet, Alertes uniquement (ce qui vous avertira uniquement des virages importants) et Activé (ce qui donnera des instructions détaillées).
Conseils pour une meilleure utilisation du guidage vocal
Voici quelques conseils pour une meilleure utilisation du guidage vocal sur Google Maps :
- Assurez-vous que le volume de votre appareil est suffisamment élevé : Si vous ne parvenez pas à entendre les instructions, vérifiez le volume de votre appareil.
- Utilisez un support pour téléphone : Si vous utilisez Google Maps en conduisant, utilisez un support pour téléphone pour garder les mains libres.
- Gardez votre application à jour : Assurez-vous d’avoir la dernière version de Google Maps pour bénéficier des dernières améliorations et corrections de bugs.
Comment modifier la voix de navigation de Google Maps
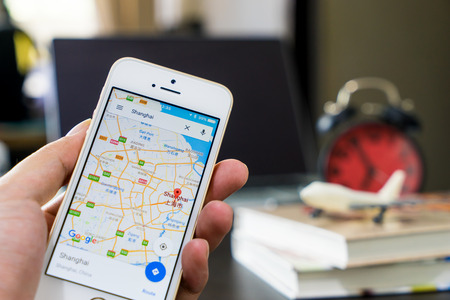
Pourquoi Google Map ne parle pas dans mon auto ?
Si Google Maps ne parle pas dans votre voiture, voici quelques causes possibles et solutions :
- Vérifiez les paramètres de volume : Assurez-vous que le volume de votre téléphone et celui de votre voiture sont suffisamment élevés. Vérifiez également que le volume de la navigation vocale dans les paramètres de l’application Google Maps est activé et réglé sur un niveau approprié.
- Vérifiez les paramètres de l’application Google Maps : Ouvrez l’application Google Maps sur votre téléphone et appuyez sur le menu hamburger (les trois lignes horizontales) en haut à gauche de l’écran. Accédez à « Paramètres » puis à « Navigation vocale ». Assurez-vous que l’option « Guidage vocal » est activée.
- Vérifiez les paramètres de l’appareil Bluetooth : Si vous connectez votre téléphone à votre voiture via Bluetooth, assurez-vous que le profil audio est activé pour les appels téléphoniques et les médias. Certains systèmes de voiture nécessitent la sélection manuelle du profil audio pour les applications de navigation.
- Vérifiez les paramètres du système multimédia de la voiture : Consultez le manuel d’utilisation de votre système multimédia de voiture pour vérifier les paramètres audio et de volume. Certains systèmes ont des paramètres spécifiques pour la navigation vocale ou la fonction Bluetooth.
- Redémarrez votre téléphone et votre voiture : Parfois, un redémarrage des appareils peut résoudre les problèmes de connectivité ou de configuration.
- Mettez à jour l’application Google Maps : Assurez-vous que vous utilisez la dernière version de l’application Google Maps. Les mises à jour peuvent inclure des correctifs pour les problèmes connus.
- Vérifiez les autorisations de l’application : Accédez aux paramètres de votre téléphone, puis à l’application Google Maps. Assurez-vous que les autorisations nécessaires, telles que l’accès au microphone, sont activées.
- Essayez avec une autre application de navigation : Si le problème persiste avec Google Maps, essayez une autre application de navigation, telle que Waze, pour voir si le guidage vocal fonctionne correctement. Cela permettra de déterminer si le problème est spécifique à Google Maps ou s’il est plus général.
Google Maps veut améliorer vos déplacements pendant les vacances
Comment activer la voix sur le GPS ?
Pour activer la voix sur le GPS de votre appareil, voici les étapes générales à suivre :
- Ouvrez l’application de navigation sur votre appareil. Cela peut être Google Maps, Waze, Apple Maps, ou une autre application de navigation installée sur votre téléphone.
- Accédez aux paramètres de l’application de navigation. Généralement, vous pouvez trouver les paramètres en appuyant sur l’icône du menu, représentée par trois lignes horizontales ou par un engrenage.
- Recherchez l’option « Guidage vocal » ou « Voix ». Les libellés exacts peuvent varier en fonction de l’application de navigation que vous utilisez.
- Dans les paramètres de l’application, assurez-vous que l’option « Guidage vocal » est activée. Si elle est désactivée, activez-la en appuyant sur l’interrupteur correspondant.
- Sélectionnez la voix de navigation souhaitée. Certaines applications de navigation offrent différentes voix ou langues. Choisissez la voix qui vous convient le mieux.
- Si vous utilisez une application de navigation sur un téléphone connecté à un système Bluetooth dans votre voiture, assurez-vous que le profil audio est activé pour les appels téléphoniques et les médias dans les paramètres Bluetooth de votre téléphone.
Comment supprimer une adresse de Google Maps
Pourquoi le son ne marche pas sur Google Maps ?
Si le son ne fonctionne pas sur Google Maps, voici quelques solutions possibles :
- Vérifiez les paramètres de volume : Assurez-vous que le volume de votre téléphone est suffisamment élevé. Vérifiez également que le volume de la navigation vocale dans les paramètres de l’application Google Maps est activé et réglé sur un niveau approprié.
- Assurez-vous que les instructions vocales sont activées : Ouvrez l’application Google Maps sur votre téléphone. Appuyez sur votre photo de profil ou sur l’icône de votre compte dans le coin supérieur droit. Accédez aux « Paramètres » puis à « Guidage vocal ». Assurez-vous que l’option « Guidage vocal » est activée.
- Vérifiez les paramètres Bluetooth de votre téléphone : Si vous utilisez Google Maps via une connexion Bluetooth dans votre voiture, assurez-vous que le profil audio est activé pour les appels téléphoniques et les médias. Vérifiez les paramètres Bluetooth de votre téléphone et assurez-vous que la connexion avec le système audio de votre voiture est correctement établie.
- Vérifiez les paramètres de l’application Google Maps : Accédez aux paramètres de l’application Google Maps sur votre téléphone. Assurez-vous que les autorisations nécessaires, telles que l’accès au microphone, sont activées.
- Mettez à jour l’application Google Maps : Assurez-vous que vous utilisez la dernière version de l’application Google Maps. Les mises à jour peuvent inclure des correctifs pour les problèmes connus.
- Redémarrez votre téléphone : Parfois, un simple redémarrage de votre téléphone peut résoudre les problèmes techniques temporaires.
- Réinstallez l’application Google Maps : Si les problèmes persistent, essayez de désinstaller puis de réinstaller l’application Google Maps sur votre téléphone. Assurez-vous de sauvegarder vos données et de vous reconnecter à votre compte après la réinstallation.
Comment modifier votre voiture Google Maps
Conclusion
Le guidage vocal sur Google Maps est une fonctionnalité précieuse qui rend la navigation plus sûre et plus facile. En quelques étapes simples, vous pouvez activer le guidage vocal et l’adapter à vos besoins. Que vous soyez en train de conduire dans une ville inconnue ou de marcher dans un nouveau quartier, le guidage vocal peut vous aider à atteindre votre destination sans tracas.