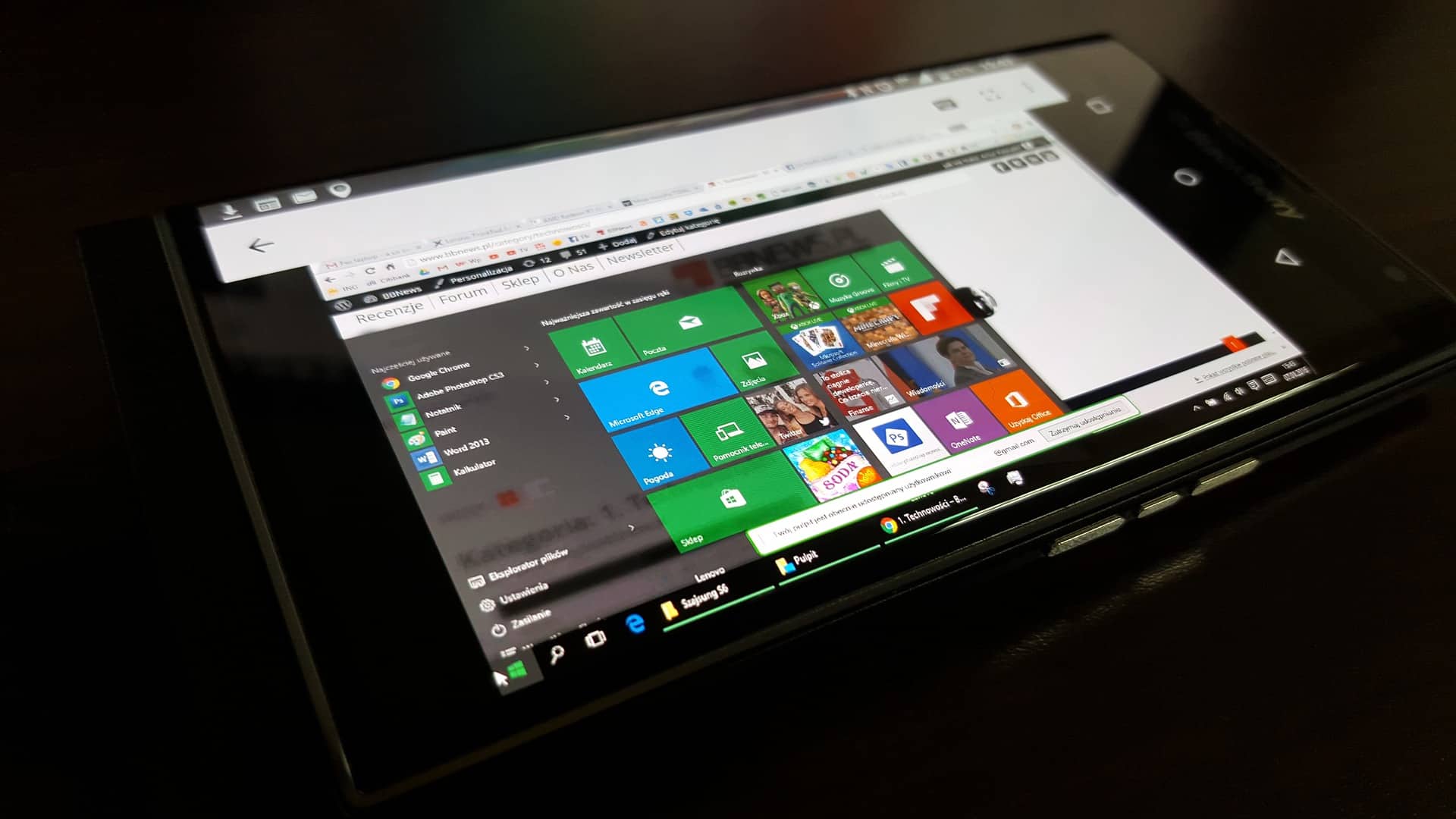En activant la caméra de votre ordinateur portable ou de bureau Windows 10, vous pouvez prendre des photos et des vidéos, participer à des réunions en ligne, diffuser vos sessions de jeu avec votre superposition, et bien plus encore. Il est facile de démarrer votre webcam, de la tester, de résoudre les problèmes éventuels et de la désactiver lorsque vous avez terminé. Voici comment procéder.
Comment activer la webcam de Windows 10 ?
Une fois votre webcam connectée à votre PC, activez-la en lançant d’abord l’application Paramètres de Windows. Il existe plusieurs façons de le faire, mais la plus rapide est d’appuyer sur la combinaison clavier Windows+i.
Dans Paramètres, sélectionnez « Confidentialité ».
Dans la barre latérale gauche, cliquez sur « Appareil photo ».
Sélectionnez « Appareil photo » sur la gauche.
En haut de la page « Appareil photo », sélectionnez « Modifier » et activez l’option affichée.
Vous pouvez autoriser vos applications à utiliser votre webcam en activant « Autoriser les applications à accéder à votre caméra » sur la même page.
Activez « Autoriser les apps à accéder à votre caméra ».
Pour autoriser ou refuser l’accès à la webcam à des applications spécifiques, faites défiler la page vers le bas et utilisez le bouton à bascule situé à côté de chaque application pour gérer l’autorisation de la caméra. Assurez-vous que l’application avec laquelle vous prévoyez d’utiliser votre webcam est activée.
Autorisez ou refusez l’accès de la caméra aux applications.
Comment tester votre webcam sous Windows 10 ou 11
Comment démarrer et tester votre webcam
Après avoir activé la webcam, vous pouvez la tester pour voir si elle fonctionne. L’application Appareil photo intégrée de Windows 10 est l’un des moyens les plus simples d’y parvenir.
Lancez l’application Caméra en ouvrant le menu « Démarrer », en recherchant « Caméra » et en sélectionnant l’application dans les résultats de la recherche.
L’appareil photo démarre immédiatement et, dans l’écran de l’application, si elle fonctionne, vous verrez les images de votre appareil photo. Pour prendre une photo en utilisant votre webcam, sélectionnez « Prendre une photo » dans la barre de droite de l’application.
Sélectionnez » Prendre une photo » sur la droite.
Comment désactiver votre webcam sous Windows 10
Lorsque vous avez fini d’utiliser la webcam de votre PC ou de votre ordinateur portable, vous pouvez la désactiver pour que vos applications n’y aient pas accès. Vous pouvez désactiver votre caméra à partir de l’application Paramètres de votre PC ainsi que de l’utilitaire Gestionnaire de périphériques.
Utilisation de l’application Paramètres
Appuyez sur Windows+i pour ouvrir l’application Paramètres. Ensuite, sélectionnez « Confidentialité ».
Dans la barre latérale gauche, cliquez sur « Appareil photo ». Dans le volet de droite, sélectionnez « Modifier » et désactivez l’option affichée.
Vous avez réussi à éteindre votre caméra.

Utilisation du Gestionnaire de périphériques
Si la désactivation de la caméra dans les paramètres est normalement suffisante, vous pouvez aller plus loin et la désactiver dans le Gestionnaire de périphériques. Cela vous permettra de mieux protéger votre vie privée en rendant la caméra plus difficile à réactiver.
Pour ce faire, ouvrez le Gestionnaire de périphériques en lançant le menu « Démarrer », en recherchant « Gestionnaire de périphériques » et en cliquant sur l’utilitaire.
Sélectionnez « Gestionnaire de périphériques ».
Dans le Gestionnaire de périphériques, trouvez votre webcam. Vous la trouverez dans des catégories comme « Caméra » ou « Périphériques d’imagerie ». Ensuite, faites un clic droit sur votre caméra et choisissez « Désactiver le périphérique ».
Sélectionnez « Disable Device » dans le menu.
À l’invite, sélectionnez « Oui ».
Choisissez « Oui » dans l’invite.
Votre webcam Windows 10 est maintenant désactivée.
Comment réparer un appareil photo zoom qui ne fonctionne pas ?
Que faire si votre webcam ne s’allume pas ?
Si votre webcam ne fonctionne pas lorsque vous essayez de l’allumer, il est possible que l’obturateur soit fermé, que votre système ait un petit problème, que les pilotes de votre webcam soient obsolètes ou que la connexion entre votre caméra et votre PC soit lâche.
La première chose à vérifier est l’obturateur de confidentialité de votre webcam, une fonction dont sont dotées de nombreuses webcams et qui permet à la caméra de vous voir uniquement lorsque vous êtes prêt. Si votre webcam en possède un, ouvrez-le, et vous verrez la vue de votre caméra sur votre PC.
Si vous êtes sûr que l’objectif de votre webcam n’est pas couvert, il se peut que vous ayez un problème logiciel. La solution la plus simple consiste à redémarrer votre PC, puis à désactiver la caméra dans les paramètres avant de la rallumer. Cela résoudra la plupart des problèmes mineurs. Si votre caméra ne fonctionne toujours pas, utilisez le Gestionnaire de périphériques pour mettre à jour les pilotes de votre webcam. Pour ce faire, ouvrez le Gestionnaire de périphériques, cliquez avec le bouton droit de la souris sur votre webcam et choisissez « Mettre à jour le pilote ».
Si vous disposez d’une webcam externe (c’est-à-dire qui n’est pas intégrée à votre ordinateur ou à votre écran), assurez-vous que la connexion de la caméra à votre PC n’est pas lâche. Débranchez et rebranchez la caméra pour vous assurer qu’elle est correctement connectée, en essayant un autre port USB si possible.
Enfin, n’oubliez pas que les ordinateurs portables et les écrans ne sont pas tous équipés d’une caméra, et que parfois les caméras internes cessent tout simplement de fonctionner. Si vous essayez d’utiliser une caméra intégrée mais qu’elle ne semble pas disponible, il existe de nombreuses options de webcam externe de bonne qualité parmi lesquelles vous pouvez choisir, y compris des choix économiques et professionnels.