Microsoft Excel est un outil puissant pour le traitement des données, mais il manque souvent des fonctionnalités de traduction intégrées qui peuvent faciliter le travail multilingue. Pour combler cette lacune, de nombreux utilisateurs cherchent à activer Google Translate dans Excel. Bien que cela ne soit pas directement possible, il existe plusieurs méthodes pour intégrer des fonctions de traduction dans vos documents Excel.
Dans cet article, nous explorons les différentes étapes pour utiliser Google Translate dans Excel, en mettant en lumière des solutions alternatives et des astuces pratiques.
Comprendre les limites d’Excel pour la traduction
Excel ne dispose pas d’une fonction intégrée qui permet de traduire des textes directement via Google Translate. Cependant, il existe des moyens de contourner ce problème en utilisant des API ou des compléments spécifiques. Microsoft Office offre certaines fonctionnalités, mais elles ne sont pas aussi polyvalentes ou précises que Google Translate, surtout lorsque l’on souhaite traduire un document complet ou des phrases complexes.
Les principales méthodes pour utiliser Google Translate dans Excel
Utiliser une clé API Google Translate
Pour activer Google Translate dans Excel, l’une des méthodes les plus avancées consiste à utiliser une clé API. Voici les étapes détaillées pour mettre en œuvre cette solution :
- Créer un projet dans Google Cloud :
- Connectez-vous à la console Google Cloud et créez un nouveau projet. Cela permettra d’accéder aux fonctionnalités de traduction.
- Activer l’API Cloud Translation :
- Dans le menu de recherche, sélectionnez « API Cloud Translation » et activez-la pour votre projet. Cette étape est essentielle pour connecter Excel aux services de traduction de Google.
- Générer une clé API :
- Une fois l’API activée, générez une clé API. Celle-ci sera utilisée pour authentifier vos requêtes depuis Excel vers Google Translate.
- Intégrer l’API dans Excel via VBA :
- Utilisez un script VBA (Visual Basic for Applications) pour envoyer les requêtes de traduction et afficher les résultats dans vos feuilles de calcul.
Voici un exemple de code VBA qui utilise Google Translate pour traduire du texte :
Function TranslateText(text As String, targetLang As String) As String
Dim http As Object
Set http = CreateObject(« MSXML2.XMLHTTP »)
Dim apiKey As String
apiKey = « VOTRE_CLE_API » ‘ Remplacez par votre clé API
Dim url As String
url = « https://translation.googleapis.com/language/translate/v2?key= » & apiKey & « &q= » & text & « &target= » & targetLang
http.Open « GET », url, False
http.send
TranslateText = http.responseText ‘ Traitez la réponse JSON pour extraire le texte traduit
End Function
Cette formule permet de traduire un texte sélectionné dans la langue de votre choix, en utilisant l’API Google Translate.
Utiliser Microsoft Translator dans Excel
Microsoft Excel offre également des compléments pour des fonctions de traduction basiques. Vous pouvez utiliser le complément Microsoft Translator, disponible dans Office 365 et les versions récentes d’Excel.
- Accédez à l’onglet « Insertion » du ruban Excel.
- Cliquez sur « Obtenir des compléments » et recherchez « Microsoft Translator ».
- Installez le complément et utilisez-le via l’onglet « Compléments » pour traduire le texte de vos cellules.
Alternatives manuelles pour la traduction
Si l’intégration d’une API vous semble complexe, d’autres méthodes plus simples sont disponibles :
- Copier-coller manuel : Copiez votre texte depuis Excel, collez-le dans Google Translate, puis transférez la traduction dans votre feuille de calcul.
- Utiliser des services tiers : Des services comme XLTS proposent des compléments Excel spécialement conçus pour la traduction. Ils s’intègrent facilement et permettent d’automatiser les traductions sans scripts VBA compliqués.
- Utiliser la fonction TRADUIRE : Dans les versions récentes d’Excel (Office 365), une fonction TRADUIRE est disponible pour traduire directement des textes entre différentes langues.
Impacts et limites de l’utilisation des fonctions de traduction dans Excel
L’utilisation de Google Translate via une API dans Excel offre une flexibilité incroyable, notamment pour les professionnels qui travaillent avec des documents multilingues. Cependant, cette méthode présente certaines limites :
- Complexité technique : La configuration de l’API et l’utilisation de VBA peuvent être complexes pour les utilisateurs non techniques.
- Coût potentiel : L’utilisation de l’API Google Translate n’est pas gratuite au-delà d’un certain seuil, ce qui peut entraîner des coûts supplémentaires.
- Précision des traductions : Bien que Google Translate soit puissant, il peut y avoir des erreurs de traduction, surtout pour des langues moins courantes ou des phrases complexes.
Témoignage utilisateur
« J’utilise la fonction Google Translate dans Excel pour traduire automatiquement mes rapports. Cela m’a permis de gagner un temps considérable, surtout quand je travaille sur des projets multilingues. Le paramétrage initial a pris du temps, mais le gain en productivité en vaut la peine. » — Marc, Analyste de données.
Solutions alternatives pour traduire des textes dans Excel
Pour ceux qui préfèrent des solutions moins techniques, voici quelques options alternatives :
- Compléments de traduction tiers : Ces outils s’intègrent parfaitement dans Excel et offrent des options de traduction sans avoir besoin de connaissances en programmation.
- Utilisation de Google Sheets : Google Sheets intègre directement Google Translate avec une formule simple :
=GOOGLETRANSLATE(A1, "en", "fr"), ce qui facilite l’accès aux traductions dans un environnement tableur.
FAQ sur l’utilisation de Google Translate dans Excel
Peut-on activer Google Translate directement dans Excel ?
Non, Excel n’intègre pas Google Translate de manière native. Vous devez utiliser une clé API et un script VBA pour exploiter cette fonctionnalité.
Comment utiliser Microsoft Translator dans Excel ?
Microsoft Translator est un complément gratuit disponible dans les versions récentes d’Excel. Vous pouvez l’activer en allant dans l’onglet « Insertion », puis « Obtenir des compléments ».
Quelles sont les alternatives à l’API Google Translate dans Excel ?
Des services comme XLTS ou l’utilisation de Google Sheets sont des alternatives viables qui permettent des traductions automatiques sans nécessiter de configuration complexe.
En conclusion, activer Google Translate dans Excel nécessite une certaine expertise technique, mais les avantages en termes de gain de temps et de précision sont significatifs. Avez-vous déjà essayé d’utiliser une de ces méthodes ? Partagez vos expériences dans les commentaires !
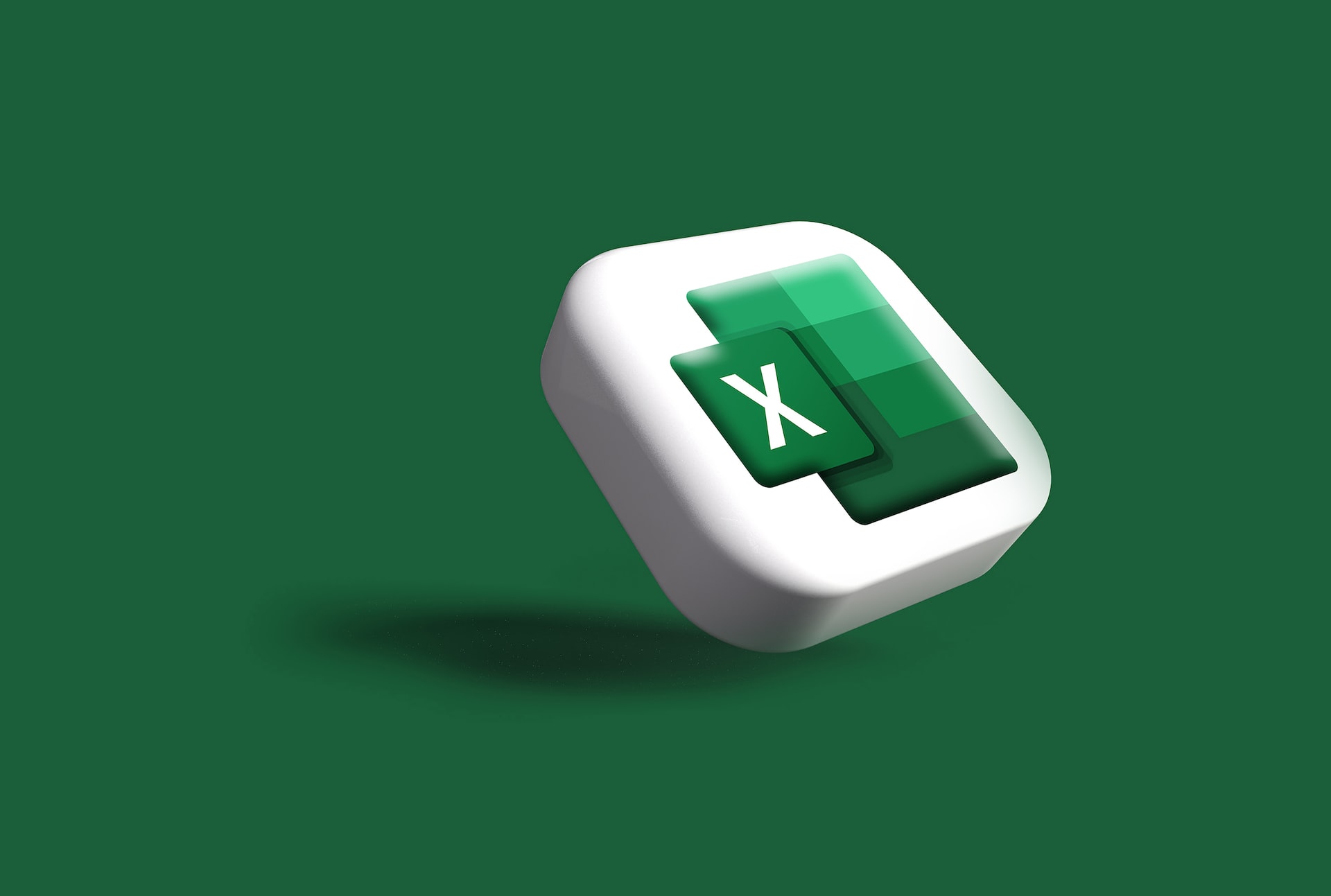
Hello, Merci pour ce super article.