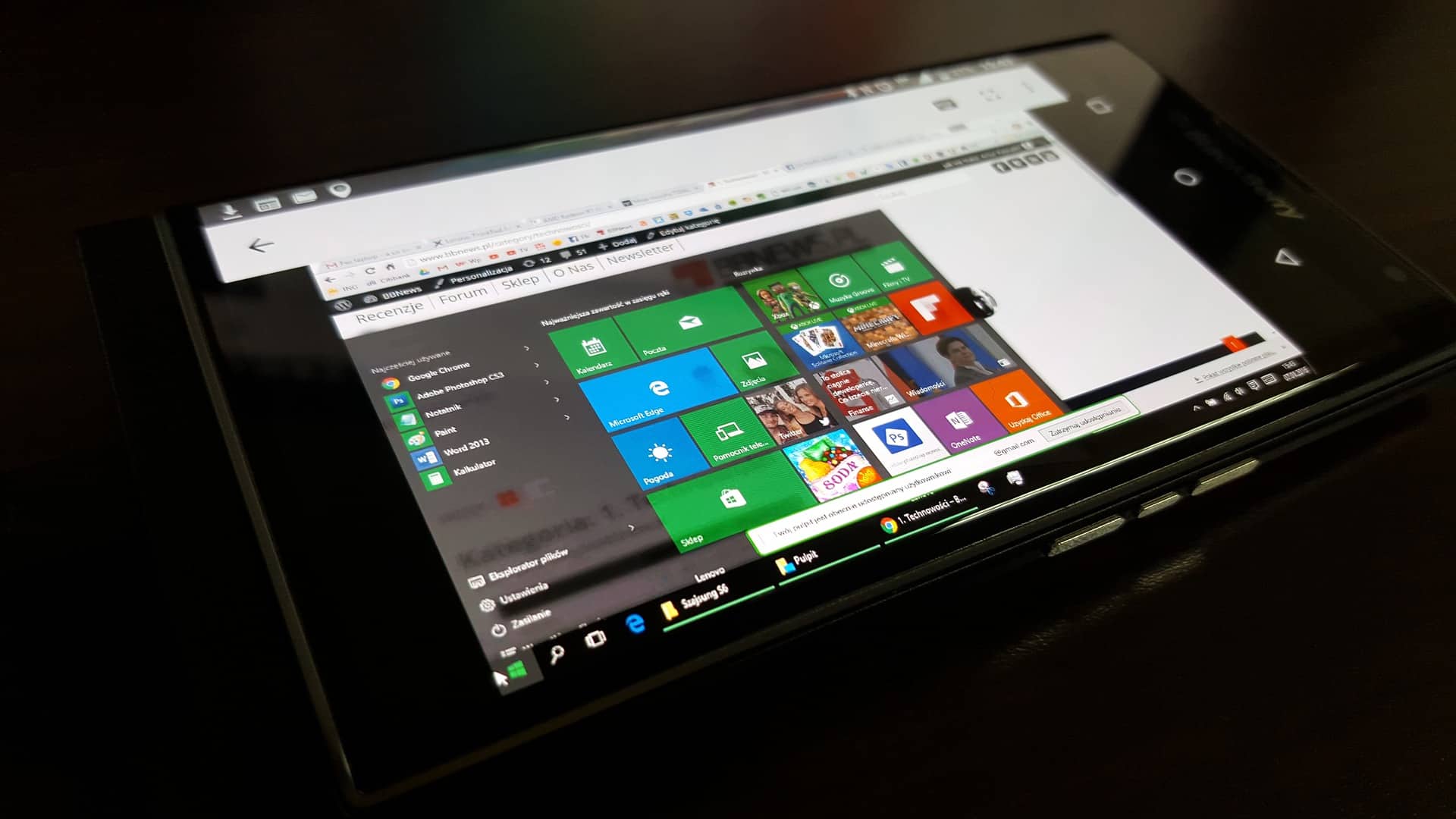L’historique du Presse-papiers est une fonctionnalité souvent sous-estimée qui peut grandement améliorer votre efficacité lors de l’utilisation de Windows 10. Cette fonction permet de conserver un enregistrement de tous les éléments que vous avez copiés, vous permettant ainsi de coller non seulement le dernier élément copié, mais aussi ceux que vous avez copiés auparavant. Cela peut être particulièrement utile dans des situations où vous avez besoin de jongler entre plusieurs fragments de texte, des liens ou même des images.
Dans cet article, nous allons explorer comment activer et utiliser cette fonctionnalité sur Windows 10.
Activation de l’historique du Presse-papiers
- Accéder aux paramètres de Windows: Cliquez sur le bouton Démarrer et choisissez « Paramètres » ou utilisez le raccourci clavier
Win + I. - Naviguer jusqu’aux options du Presse-papiers: Dans la fenêtre Paramètres, cliquez sur « Système », puis choisissez l’onglet « Presse-papiers » sur le côté gauche de la fenêtre.
- Activer l’historique du Presse-papiers: Vous verrez une option pour « Historique du Presse-papiers ». Faites glisser le bouton pour l’activer.
Une fois que vous avez activé cette fonctionnalité, Windows commencera à suivre les éléments que vous copiez.
Utilisation de base de l’historique du Presse-papiers
L’utilisation de l’historique du Presse-papiers est très simple. Après avoir copié un ou plusieurs éléments dans le Presse-papiers (en utilisant Ctrl + C ou Ctrl + X), vous pouvez accéder à l’historique en utilisant le raccourci clavier Win + V. Cela ouvrira une petite fenêtre qui affiche tous les éléments que vous avez copiés précédemment.
Pour coller un élément depuis l’historique, vous pouvez simplement cliquer sur l’élément souhaité dans la fenêtre d’historique qui apparaît. L’élément sera alors collé à l’endroit où se trouve votre curseur.
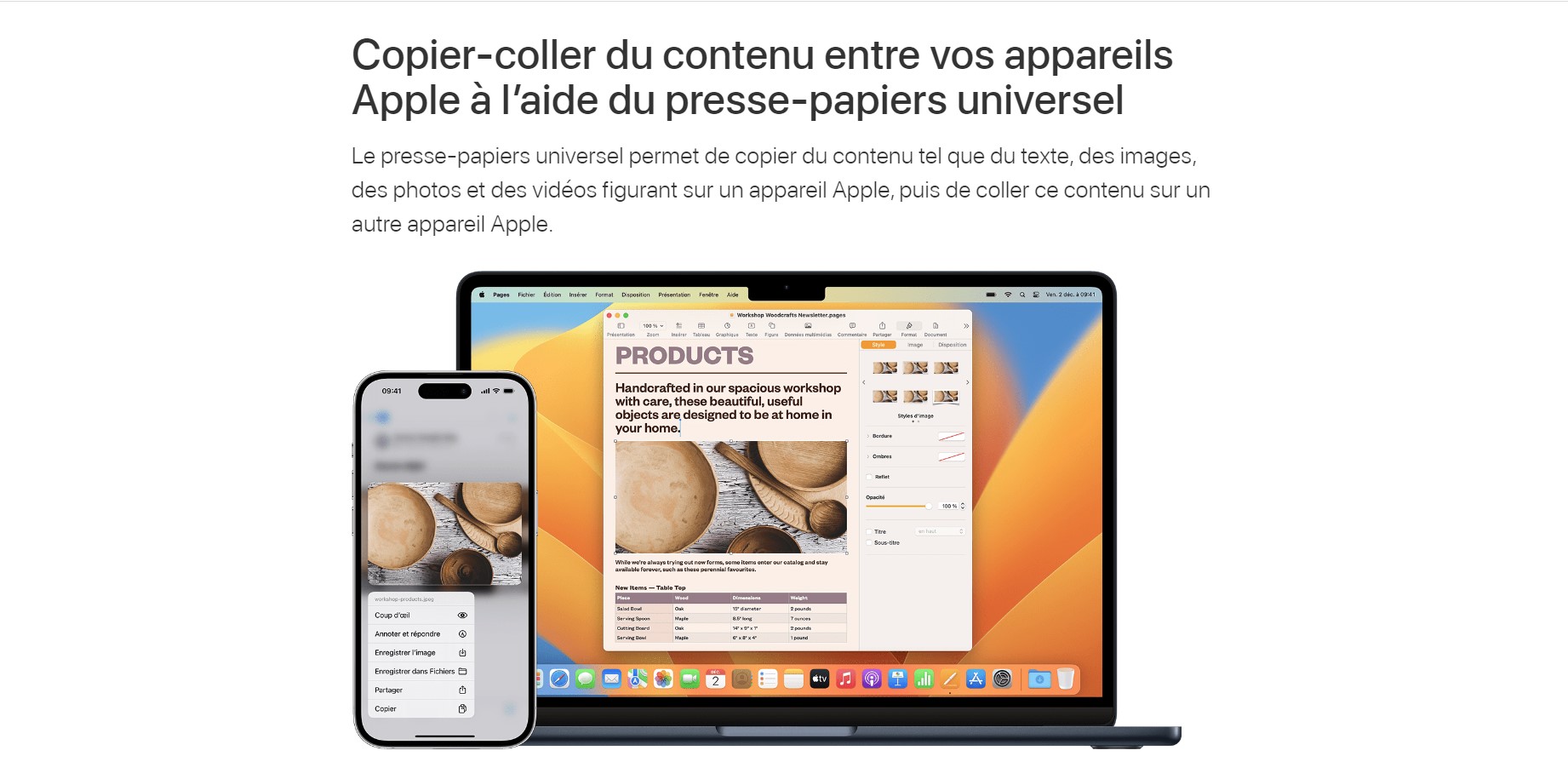
Fonctions avancées
- Épingler des éléments: Vous pouvez également « épingler » des éléments dans l’historique du Presse-papiers pour qu’ils ne soient pas supprimés lorsque vous redémarrez votre ordinateur. Pour ce faire, cliquez sur les trois petits points à côté de l’élément dans l’historique et choisissez « Épingler ».
- Supprimer des éléments: Si vous voulez supprimer un élément particulier de l’historique, cliquez sur les trois petits points à côté de l’élément et choisissez « Supprimer ».
Limitations et considérations de confidentialité
Il est important de noter que l’historique du Presse-papiers n’est pas chiffré et n’est pas destiné à stocker des informations sensibles. De plus, cette fonction n’est pas synchronisée entre plusieurs appareils, même si vous êtes connecté avec le même compte Microsoft sur plusieurs machines.
De plus, l’historique du Presse-papiers ne conserve que les 25 derniers éléments que vous avez copiés. Les éléments plus anciens sont automatiquement supprimés.
Pourquoi le Presse-papier ne fonctionne plus ?
Il y a plusieurs raisons possibles pour lesquelles le Presse-papier ne fonctionne plus. Voici quelques-unes des causes les plus courantes :
- Le Presse-papier est désactivé. Pour vérifier si le Presse-papier est activé, ouvrez les paramètres de Windows et recherchez « Presse-papiers ». Assurez-vous que l’option « Activer le Presse-papiers » est activée.
- Le Presse-papier est plein. Le Presse-papier peut contenir jusqu’à 25 éléments. Si vous avez copié ou collé un grand nombre d’éléments, le Presse-papier peut être plein. Pour vider le Presse-papier, appuyez sur la touche de logo Windows + V, puis cliquez sur Vider le Presse-papiers.
- Un problème avec le logiciel. Il est possible qu’un problème avec le logiciel de votre ordinateur empêche le Presse-papier de fonctionner. Dans ce cas, vous pouvez essayer de redémarrer votre ordinateur ou de désinstaller et réinstaller le logiciel.
Voici quelques étapes que vous pouvez suivre pour résoudre les problèmes du Presse-papier :
- Vérifiez si le Presse-papier est activé.
- Videz le Presse-papier.
- Redémarrez votre ordinateur.
- Désinstallez et réinstallez le logiciel.
Si vous avez essayé toutes ces étapes et que le Presse-papier ne fonctionne toujours pas, vous pouvez contacter le support Microsoft pour obtenir de l’aide.
Voici quelques conseils supplémentaires pour éviter les problèmes du Presse-papier :
- Ne copiez pas ou ne collez pas de grandes quantités de données. Le Presse-papier peut être lent à enregistrer ou à restaurer de grandes quantités de données.
- Évitez de copier ou de coller des données qui contiennent des caractères spéciaux ou des formats de texte complexes. Ces données peuvent causer des problèmes avec le Presse-papier.
- Si vous rencontrez des problèmes avec le Presse-papier, essayez de redémarrer votre ordinateur. Cela peut résoudre certains problèmes temporaires.
Conclusion
L’historique du Presse-papiers sur Windows 10 est un outil pratique qui peut vous aider à être plus efficace dans votre travail quotidien. Son activation est simple et son utilisation est assez intuitive. Toutefois, il est bon de connaître ses limitations, notamment en matière de capacité de stockage et de confidentialité. Une fois que vous avez pris l’habitude de l’utiliser, vous vous demanderez probablement comment vous avez pu vous en passer.