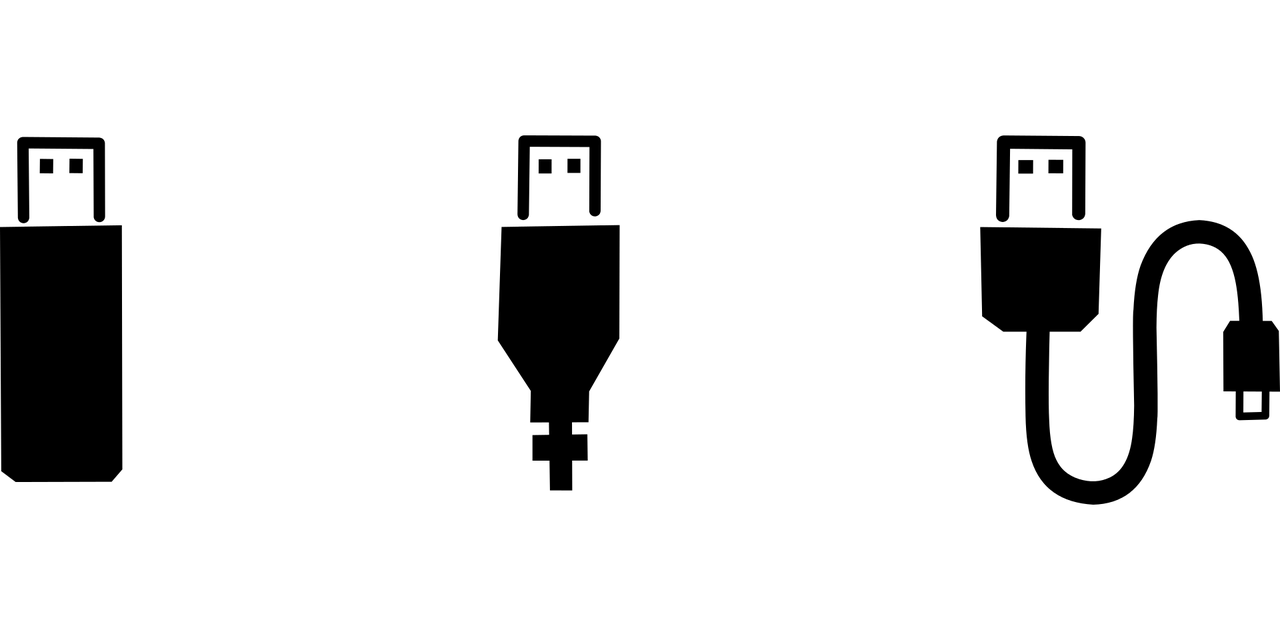Dans un monde numérique en constante évolution, la maîtrise de technologies telles que le DisplayPort est cruciale pour optimiser l’utilisation de nos appareils. Cet article détaille les étapes pour activer et tirer le meilleur parti du DisplayPort, une interface d’affichage avancée, sur votre ordinateur, garantissant une connexion fluide et de haute qualité avec vos écrans.
L’ère numérique actuelle, marquée par des avancées technologiques fulgurantes, a rendu l’usage des ordinateurs et moniteurs plus sophistiqué et polyvalent. Le DisplayPort, une interface d’affichage moderne, joue un rôle crucial dans la connexion de votre ordinateur à des écrans externes. Cet article vous guide pas à pas pour activer le DisplayPort sur votre PC, en couvrant tous les aspects essentiels, des câbles DisplayPort aux paramètres d’affichage.
Comprendre le DisplayPort
Qu’est-ce que le DisplayPort?
Le DisplayPort est une interface numérique pour affichage vidéo et audio, souvent utilisée pour connecter un ordinateur à un moniteur ou à un écran de télévision. Il est considéré comme une alternative plus avancée à l’HDMI et au VGA, offrant une meilleure qualité d’affichage et une plus grande bande passante pour transférer des données vidéo et audio.
Avantages sur HDMI et VGA
Comparé à l’HDMI et au VGA, le DisplayPort supporte des résolutions plus élevées, des taux de rafraîchissement plus rapides, et il peut gérer plusieurs écrans à partir d’un seul port. Il est idéal pour les utilisateurs nécessitant une haute résolution, comme dans les applications de jeu vidéo ou de conception graphique.
Étapes pour Activer le DisplayPort sur un PC
Vérification de la Compatibilité
- Carte graphique : Assurez-vous que votre carte graphique dispose d’un port DisplayPort.
- Écran : Vérifiez si votre moniteur externe supporte le DisplayPort.
- Câble : Obtenez un câble DisplayPort de bonne qualité. Pour les appareils sans port DisplayPort, considérez un adaptateur (par exemple, HDMI-DisplayPort ou USB Type-C vers DisplayPort).
Connexion Physique
- Connectez une extrémité du câble DisplayPort à votre ordinateur et l’autre à votre écran.
- Pour les ordinateurs portables, il est possible que vous ayez besoin d’un adaptateur si aucun port DisplayPort n’est disponible.
Configuration sur Windows
- Faites un clic droit sur le bureau et sélectionnez « Paramètres d’affichage ».
- Sous « Affichages multiples », sélectionnez l’option souhaitée (étendre ces affichages, dupliquer ces affichages, etc.).
- Ajustez la résolution et l’orientation selon vos préférences.
Résolution de Problèmes
- Si l’écran ne s’affiche pas, vérifiez la connexion du câble et redémarrez l’ordinateur.
- Assurez-vous que le moniteur est configuré pour utiliser le port DisplayPort comme source d’entrée.
- Mettez à jour les pilotes de votre carte graphique pour assurer la compatibilité avec le DisplayPort.
Témoignage
Un utilisateur d’ordinateur portable, Jean, raconte : « J’ai eu du mal à configurer un second moniteur via DisplayPort. Après avoir mis à jour les pilotes de ma carte graphique et utilisé un adaptateur USB-C vers DisplayPort, tout a fonctionné à merveille. »
Utilisations Courantes du DisplayPort
Pourquoi Choisir DisplayPort ?
- Jeux et Multimédia : Idéal pour les joueurs et les professionnels de la création numérique pour sa qualité d’image et de son supérieure.
- Travail de Bureau : Pour étendre l’espace de travail sur plusieurs écrans.
- Présentations : Affichage sans faille sur de grands écrans ou projecteurs.
L’utilisation du DisplayPort est une méthode efficace et avancée pour connecter des ordinateurs à des écrans. Avec les bonnes configurations et un matériel compatible, il peut améliorer considérablement votre expérience visuelle et multimédia. Que ce soit pour le jeu, le travail professionnel, ou simplement pour une meilleure configuration de bureau à domicile, le DisplayPort est une solution d’avenir pour l’affichage numérique.
Citations
« Le DisplayPort supporte des résolutions plus élevées et des taux de rafraîchissement plus rapides que l’HDMI et le VGA. » – Expert en technologie.
« Après la mise à jour des pilotes et l’utilisation d’un adaptateur approprié, ma configuration DisplayPort a fonctionné parfaitement. » – Jean, utilisateur d’ordinateur portable.
Vérifications Rapides pour l’Activation du DisplayPort
- Vérifiez la présence d’un port DisplayPort sur votre carte graphique et écran.
- Utilisez un câble DisplayPort de qualité ou un adaptateur adéquat.
- Configurez les paramètres d’affichage sur votre système d’exploitation.
- Mettez à jour les pilotes de votre carte graphique.
- Assurez-vous que le moniteur est réglé pour utiliser le DisplayPort comme source d’entrée.

FAQ sur l’Activation du DisplayPort sur PC
Qu’est-ce que le DisplayPort et en quoi diffère-t-il de l’HDMI et du VGA ?
Le DisplayPort est une interface numérique avancée pour transmettre des signaux vidéo et audio. Il se distingue de l’HDMI et du VGA par sa capacité à supporter des résolutions plus élevées, des taux de rafraîchissement plus rapides et la gestion de multiples écrans via un seul port.
Comment puis-je vérifier si mon ordinateur et mon écran sont compatibles avec le DisplayPort ?
Vérifiez si votre carte graphique dispose d’un port DisplayPort et assurez-vous que votre écran supporte également cette technologie. Pour les ordinateurs portables sans port DisplayPort, un adaptateur (comme HDMI-DisplayPort ou USB Type-C vers DisplayPort) peut être nécessaire.
Quelles étapes dois-je suivre pour configurer le DisplayPort sur un système d’exploitation Windows ?
- Connectez votre ordinateur à l’écran à l’aide d’un câble DisplayPort.
- Faites un clic droit sur le bureau et sélectionnez « Paramètres d’affichage ».
- Sous « Affichages multiples », sélectionnez l’option de configuration souhaitée (étendre, dupliquer, etc.).
- Ajustez la résolution et l’orientation selon vos besoins.
Quels problèmes courants peuvent survenir lors de l’activation du DisplayPort et comment les résoudre ?
Les problèmes courants incluent l’absence de signal sur l’écran et des problèmes de résolution ou de taux de rafraîchissement. Ces problèmes peuvent souvent être résolus en vérifiant les connexions de câbles, en redémarrant l’ordinateur, en sélectionnant le port DisplayPort comme source d’entrée sur l’écran, et en mettant à jour les pilotes de la carte graphique.
Pourquoi choisir le DisplayPort pour les configurations multi-écrans ou de jeu vidéo ?
Le DisplayPort est idéal pour les configurations multi-écrans en raison de sa capacité à gérer plusieurs affichages à partir d’un seul port. Pour les jeux vidéo, il offre une meilleure qualité d’image et un taux de rafraîchissement plus rapide, ce qui est essentiel pour une expérience de jeu fluide et immersive.