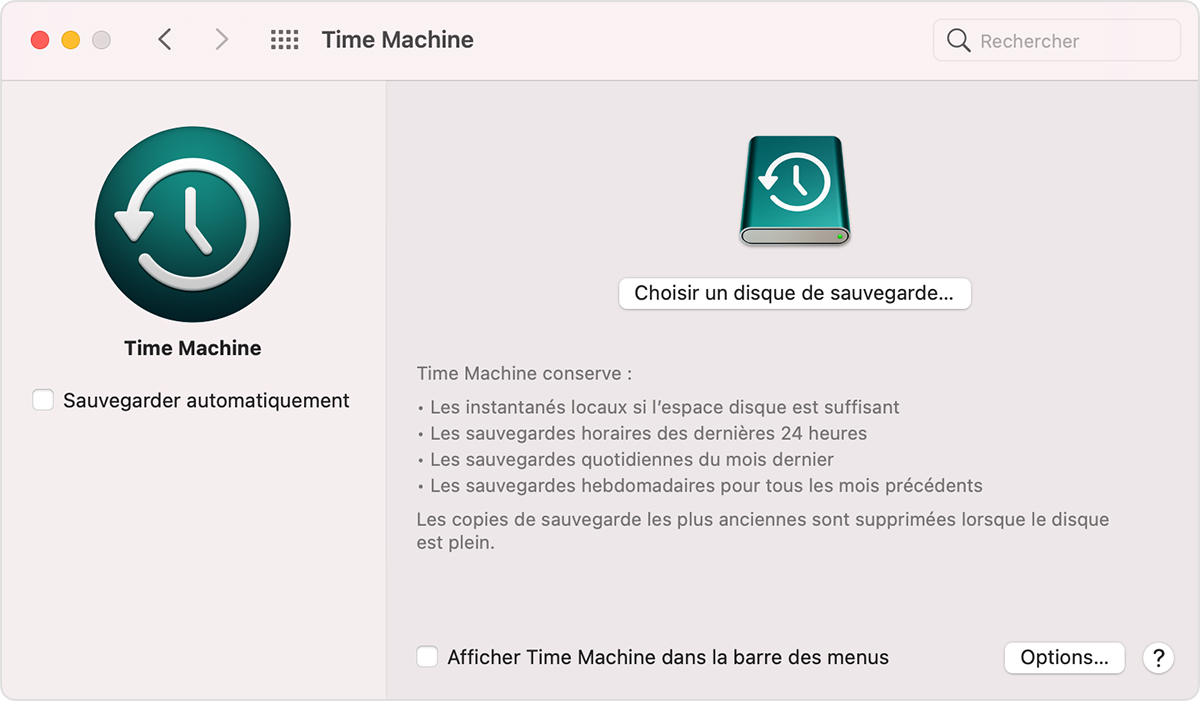Votre sauvegarde Time Machine prend trop de temps ? Accélérez les choses avec une modification de macOS, des disques externes plus rapides ou en réduisant la taille totale de votre sauvegarde.
La sauvegarde initiale de Time Machine prend un certain temps
Si vous sauvegardez votre Mac pour la première fois ou si vous utilisez un tout nouveau disque, Time Machine doit sauvegarder tout ce qui se trouve sur votre disque. L’outil de sauvegarde d’Apple adopte une approche comparative de la sauvegarde des données, où seules les données nouvelles ou modifiées sont copiées chaque fois que vous branchez votre disque de sauvegarde.
Sauvegarde Time Machine sur macOS 12 Monterey
Ainsi, si vous avez 100 Go de données à sauvegarder initialement et que vous n’effectuez qu’environ 500 Mo de modifications ou d’ajouts une semaine plus tard, Time Machine n’aura besoin de copier que 500 Mo de données la prochaine fois que vous le brancherez. Ce n’est pas une science exacte, et différents processus (en arrière-plan) affecteront la quantité de données ajoutées ou modifiées, mais c’est un guide approximatif.
Si vous utilisez Time Machine pour la première fois et que vous vous demandez pourquoi les choses prennent autant de temps, sachez que les sauvegardes futures prendront beaucoup moins de temps.
Désactiver l’étranglement des disques pour améliorer la vitesse d’écriture
Time Machine est conçu pour être une solution de sauvegarde « invisible ». Apple s’attend à ce qu’il fonctionne en arrière-plan, sauvegardant les données sur le disque sans affecter vos autres activités. Apple empêche ce type d’opérations sur disque, peu prioritaires, d’utiliser une trop grande partie des ressources de votre système.
Si vous essayez d’effectuer rapidement une grosse sauvegarde initiale Time Machine (pour pouvoir installer la dernière version de macOS, par exemple), le processus de sauvegarde peut s’en trouver artificiellement ralenti. Heureusement, vous pouvez désactiver cet étranglement et laisser Time Machine utiliser autant de ressources système que nécessaire pour effectuer son travail.
Pour ce faire, ouvrez d’abord Terminal, soit en utilisant Spotlight, soit en le lançant depuis le dossier Applications > Utilitaires.
Terminal sur macOS 13 Ventura
Maintenant, tapez ou copiez et collez la commande suivante, appuyez sur la touche Entrée, puis authentifiez-vous avec votre mot de passe d’utilisateur :
sudo sysctl debug.lowpri_throttle_enabled=0
Les opérations disque à faible priorité comme Time Machine sont maintenant libres d’engloutir autant de ressources système que possible et de transférer les données à la vitesse la plus rapide possible. Fermez la fenêtre du terminal et laissez la sauvegarde se terminer.
Exécutez la commande Terminal pour désactiver l’étranglement des opérations sur disque à faible priorité.
Une fois que vous avez terminé, ouvrez à nouveau le Terminal et exécutez la commande suivante pour rétablir les paramètres par défaut du système :
sudo sysctl debug.lowpri_throttle_enabled=1
Lorsque nous avons testé cette opération, le temps restant sur notre sauvegarde Time Machine initiale est passé de quatre heures à deux heures (bien que le changement ait mis un certain temps à se manifester).
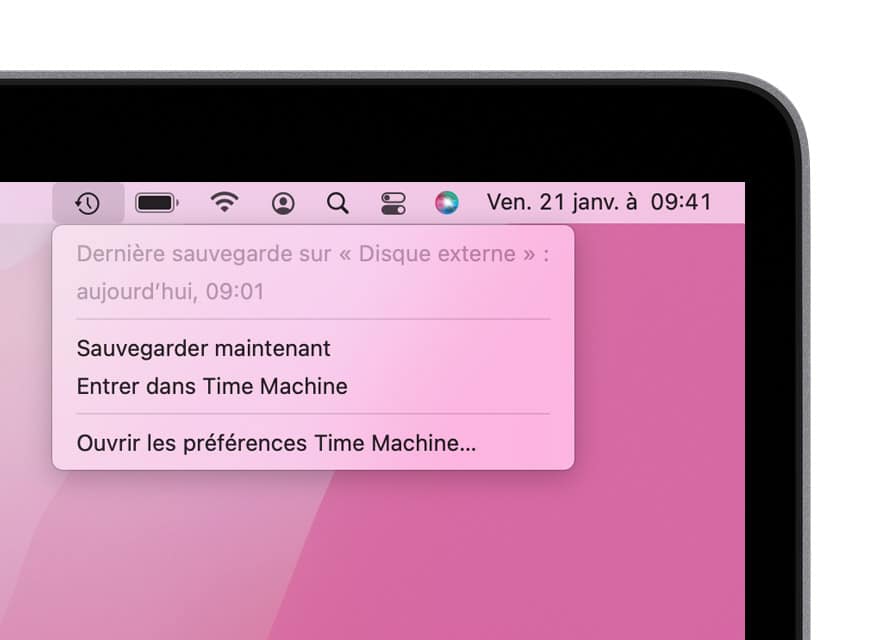
Utilisez un disque de sauvegarde plus rapide
La limitation la plus probable de la vitesse de votre sauvegarde Time Machine est le type de disque que vous utilisez et la vitesse de la connexion entre le disque et votre Mac. Malheureusement, les disques les plus rentables sont généralement les plus lents. Si vous décidez de sacrifier un vieux disque dur dont vous n’avez plus besoin pour Time Machine, attendez-vous à attendre un certain temps avant que les sauvegardes ne soient terminées.
Heureusement, vous pouvez réduire le temps de sauvegarde de plusieurs heures si vous êtes prêt à investir un peu d’argent pour résoudre le problème. Veillez à acheter un disque qui correspond aux meilleures capacités de votre Mac si vous voulez obtenir les meilleures performances possibles (ou éviter de payer pour des vitesses de disque dont vous ne pourrez pas profiter).
Vous pouvez découvrir les capacités de votre Mac en consultant les spécifications techniques sur le site Web d’Apple (le moyen le plus simple est de faire une recherche sur le Web, par exemple, « MacBook Pro Retina 2012 technical specifications ») ou en utilisant les informations système pour déterminer la version d’USB ou de Thunderbolt que vous utilisez.
Pour ce faire, cliquez sur le logo Apple dans le coin supérieur gauche de l’écran, puis maintenez la touche Option de votre clavier enfoncée et cliquez sur Informations système. Naviguez maintenant jusqu’à « USB » pour voir une version (par exemple, « USB 3.1 Bus ») et Thunderbolt pour voir la vitesse maximale possible (par exemple, « 40Gb/s »).
Consultez les informations système du Mac pour évaluer la vitesse de Thunderbolt.
Vous pouvez acheter un disque Thunderbolt 3 prêt à l’emploi qui se connecte via le port USB-C de votre Mac, comme le lecteur à état solide (SSD) SanDisk Professional G-DRIVE Pro, pour obtenir des vitesses allant jusqu’à 40 Gb/s en format 1 To ou 2 To. Vous voulez un disque d’une taille au moins égale à celle du lecteur interne de votre Mac, de sorte que si vous le remplissez, vous pourrez tout sauvegarder.
L’autre option consiste à mettre en place votre propre solution avec un boîtier de disque NVMe Thunderbolt 3 comme le OWC Envoy Express. Vous devrez fournir votre propre disque NVMe M.2 pour que cela fonctionne, ce qui est idéal si vous avez un disque de rechange ou si vous avez la chance de tomber sur une affaire.
Les disques durs standard (HDD) ou les lecteurs flash sont les options les moins chères. Le plus important ici est d’obtenir l’interface la plus rapide possible, comme le Transcend USB 3.1 StoreJet. Malgré cela, attendez-vous à attendre beaucoup plus longtemps qu’avec un SSD externe de taille comparable ou une solution NVMe.
Consultez nos guides des meilleurs SSD externes, lecteurs flash et disques durs pour plus de recommandations.
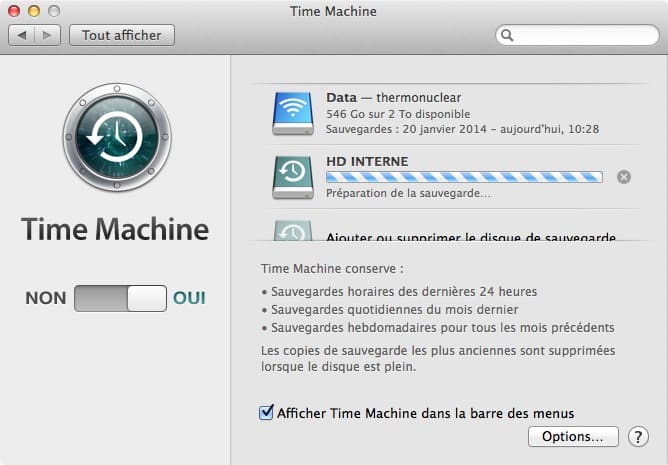
Réduire la taille de ce qui est sauvegardé
Moins vous décidez de sauvegarder de données, moins votre sauvegarde prendra de temps. Vous pouvez exclure les dossiers dont vous ne vous souciez pas en utilisant les préférences de Time Machine. Pour ce faire, lancez Time Machine (sous Paramètres système > Général > Time Machine sur macOS 13 Ventura ou ultérieur, ou Préférences système > Time Machine sur macOS 12 Monterey ou antérieur).
Cliquez sur « Options », puis utilisez le bouton plus « + » pour ajouter les répertoires que vous souhaitez exclure. Nous avons choisi d’exclure le dossier Téléchargements ainsi que les machines virtuelles Parallels et les applications associées pour économiser environ 100 Go.
Exclure des dossiers de la sauvegarde Time Machine sur macOS 13 Ventura
Si vous effectuez cette opération alors que votre sauvegarde est déjà en cours, vous mettrez le processus en pause et un compte à rebours commencera avant la reprise de la sauvegarde. Vous ne perdrez aucune progression en faisant cela puisque toutes les données copiées sur le lecteur sont déjà présentes. Vous pouvez récupérer de l’espace sur le disque si vos répertoires exclus sont marqués pour être supprimés.
Évitez les sauvegardes réseau lentes
Vous pouvez configurer Time Machine pour sauvegarder sur un autre Mac via le réseau ou même utiliser un Raspberry Pi en réseau. Bien que cette méthode soit pratique et ne nécessite pas de brancher et de débrancher les lecteurs, elle est aussi potentiellement l’une des plus lentes (au moins pour la sauvegarde initiale).
Vous aurez besoin d’un adaptateur réseau gigabit (ou plus rapide) et d’un réseau prenant en charge ce type de vitesse pour battre même les vitesses de l’USB 2.0 (jusqu’à 480 Mb/s). Si vous êtes pressé de sauvegarder vos données, utilisez plutôt un disque externe. Si le temps n’est pas compté, une sauvegarde en réseau reste une excellente idée.
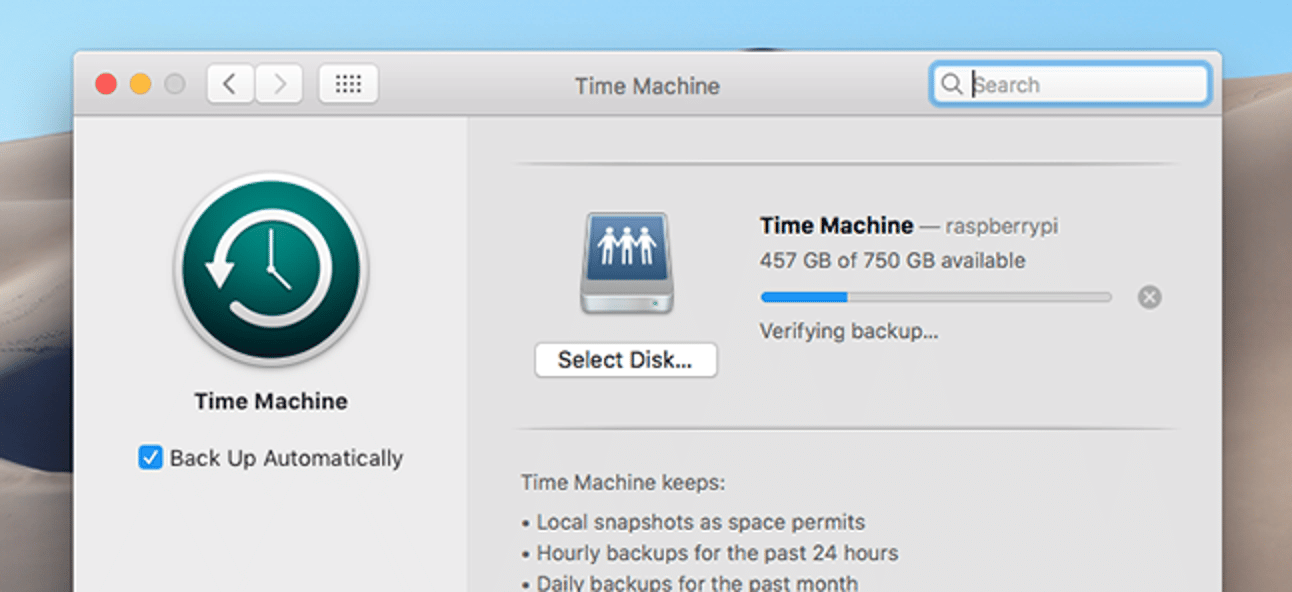
Enfin, laissez macOS s’occuper de tout
On dit qu’une marmite surveillée ne bout jamais, et la même logique peut s’appliquer à votre Mac. Rester assis à regarder la barre de progression de Time Machine se remplir lentement est une mauvaise utilisation de votre temps. Préparez une tasse de café et évitez d’utiliser votre Mac (notamment pour copier des fichiers, naviguer sur des sites Web gourmands en ressources, jouer à des jeux ou modifier des photos et des vidéos) pendant que la sauvegarde se termine.
Time Machine reste essentiel pour les utilisateurs de Mac qui craignent de perdre des données, car iCloud ne peut pas remplir la même fonction. Si vous n’aimez pas la solution de sauvegarde d’Apple, vous pouvez utiliser une alternative à Time Machine.