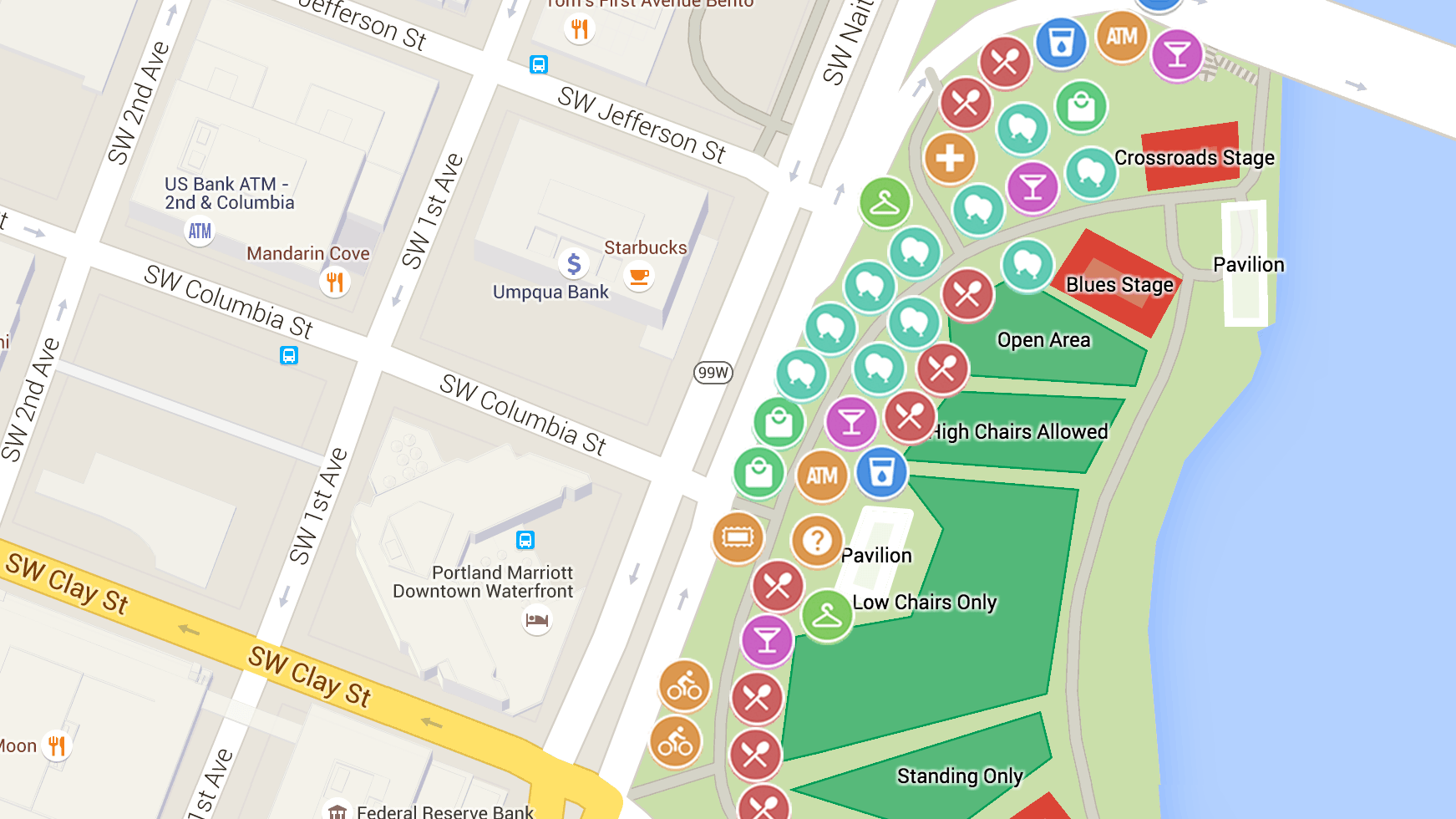Google My Maps est un outil puissant pour créer, personnaliser et partager des cartes interactives. Que ce soit pour planifier un voyage, organiser un itinéraire ou marquer des points d’intérêt, cet outil est accessible de plusieurs façons. Comment accéder à My Maps ? Voici un guide détaillé pour vous aider à retrouver et modifier vos cartes en toute simplicité.
Accéder à My Maps via le site officiel
La manière la plus directe pour ouvrir Google My Maps est de passer par son site officiel.
Étapes :
- Ouvrez votre navigateur et saisissez l’URL suivante : https://www.google.com/mymaps.
- Connectez-vous à votre compte Google si ce n’est pas encore fait.
- Vous accédez alors à la page principale de My Maps, où sont stockées toutes vos cartes enregistrées.
- Cliquez sur une carte existante pour la consulter ou sur « Créer une carte » pour en démarrer une nouvelle.
Ce mode d’accès est le plus rapide et évite de naviguer à travers plusieurs menus.
Passer par Google Maps pour retrouver vos cartes
Une autre méthode consiste à utiliser Google Maps, qui intègre un raccourci vers My Maps.
Accéder à My Maps via Google Maps :
- Ouvrez Google Maps (maps.google.com) sur votre navigateur.
- En haut à gauche, cliquez sur l’icône du menu (trois barres horizontales).
- Sélectionnez « Vos adresses », puis l’onglet « Cartes ».
- Vous verrez alors vos cartes enregistrées. Cliquez sur celle de votre choix pour l’ouvrir.
Cette méthode est pratique si vous utilisez souvent Google Maps pour la recherche d’itinéraires ou pour naviguer en ligne.
Utiliser l’application Google My Maps sur mobile
Si vous êtes souvent en déplacement, l’application Google My Maps est idéale pour consulter ou modifier vos cartes.
Sur Android :
- Téléchargez l’application Google My Maps depuis le Google Play Store.
- Ouvrez l’application et connectez-vous à votre compte Google.
- Vous accédez à vos cartes personnalisées et pouvez les modifier ou en créer de nouvelles.
Sur iPhone et iPad :
Google My Maps n’a pas d’application dédiée sur iOS. Cependant, vous pouvez accéder à vos cartes via Google Maps :
- Ouvrez Google Maps sur votre appareil.
- Appuyez sur « Enregistré », puis faites défiler jusqu’à « Cartes ».
- Vos cartes apparaîtront dans cette section.
Cette alternative permet d’accéder aux données de vos cartes sans devoir utiliser un navigateur mobile.
Ouvrir My Maps depuis Google Drive
Si vous utilisez Google Drive pour organiser vos données, vous pouvez y retrouver vos cartes facilement.
Étapes :
- Rendez-vous sur Google Drive.
- Dans la barre de recherche, tapez « My Maps ».
- Vous verrez apparaître toutes les cartes que vous avez créées ou qui vous ont été partagées.
- Cliquez sur une carte pour l’ouvrir et la modifier.
Cette méthode est particulièrement utile si vous utilisez Google Drive pour stocker d’autres informations liées à vos cartes.
Personnaliser et partager vos cartes My Maps
Une fois votre carte ouverte, vous pouvez ajouter des points, des lignes et des descriptions détaillées.
Personnalisation :
- Ajouter des marqueurs : Placez des points sur la carte en sélectionnant l’outil approprié.
- Tracer des trajets : Reliez différents endroits pour créer un itinéraire personnalisé.
- Changer le style : Modifiez les couleurs, les icônes et les noms des éléments pour rendre votre carte plus claire.
Partage :
- Cliquez sur le bouton « Partager ».
- Définissez les permissions : lecture seule ou modification.
- Envoyez le lien à vos contacts ou intégrez la carte sur un site web.
« Grâce à My Maps, j’ai pu préparer un itinéraire détaillé pour mon road trip en Espagne. J’ai ajouté tous les restaurants et sites à visiter, ce qui m’a évité de me perdre ! » – Marc, utilisateur régulier.
Importer et exporter des données pour enrichir vos cartes
Google My Maps vous permet d’importer et d’exporter des données pour enrichir vos cartes.
Importation de données :
Vous pouvez importer des fichiers CSV, KML, GPX ou XLSX pour ajouter automatiquement plusieurs points à votre carte.
Exportation de votre carte :
- Ouvrez la carte et cliquez sur les options en haut à droite.
- Sélectionnez « Exporter en KML/KMZ ».
- Téléchargez le fichier et utilisez-le sur un autre appareil ou une autre application.
Cette fonctionnalité est très utile pour les entreprises, les voyageurs ou les utilisateurs Lenovo qui souhaitent synchroniser leurs données avec d’autres logiciels.
Tableau récapitulatif des modes d’accès à My Maps
| Méthode | Étapes principales |
|---|---|
| Via le site officiel | Aller sur Google My Maps et se connecter. |
| Depuis Google Maps | Ouvrir Google Maps, accéder au menu, cliquer sur « Vos adresses », puis « Cartes ». |
| Via l’application Android | Télécharger l’application My Maps, ouvrir et se connecter. |
| Sur iPhone/iPad | Ouvrir Google Maps, aller dans « Enregistré », puis « Cartes ». |
| Depuis Google Drive | Rechercher « My Maps » dans Google Drive et ouvrir la carte. |
FAQ sur l’accès à My Maps
Comment récupérer une carte My Maps supprimée ?
Si vous avez supprimé une carte, elle peut être retrouvée dans la corbeille de Google Drive pendant 30 jours.
Peut-on utiliser My Maps hors ligne ?
My Maps nécessite une connexion ligne, mais vous pouvez exporter vos cartes pour les utiliser dans des applications hors ligne.
Est-il possible d’ajouter des photos à My Maps ?
Oui, vous pouvez joindre des informations et des images aux points placés sur votre carte.
Avec ces différentes méthodes, vous pouvez accéder, modifier et consulter vos cartes facilement sur Google My Maps. N’hésitez pas à partager vos expériences ou astuces en commentaire !