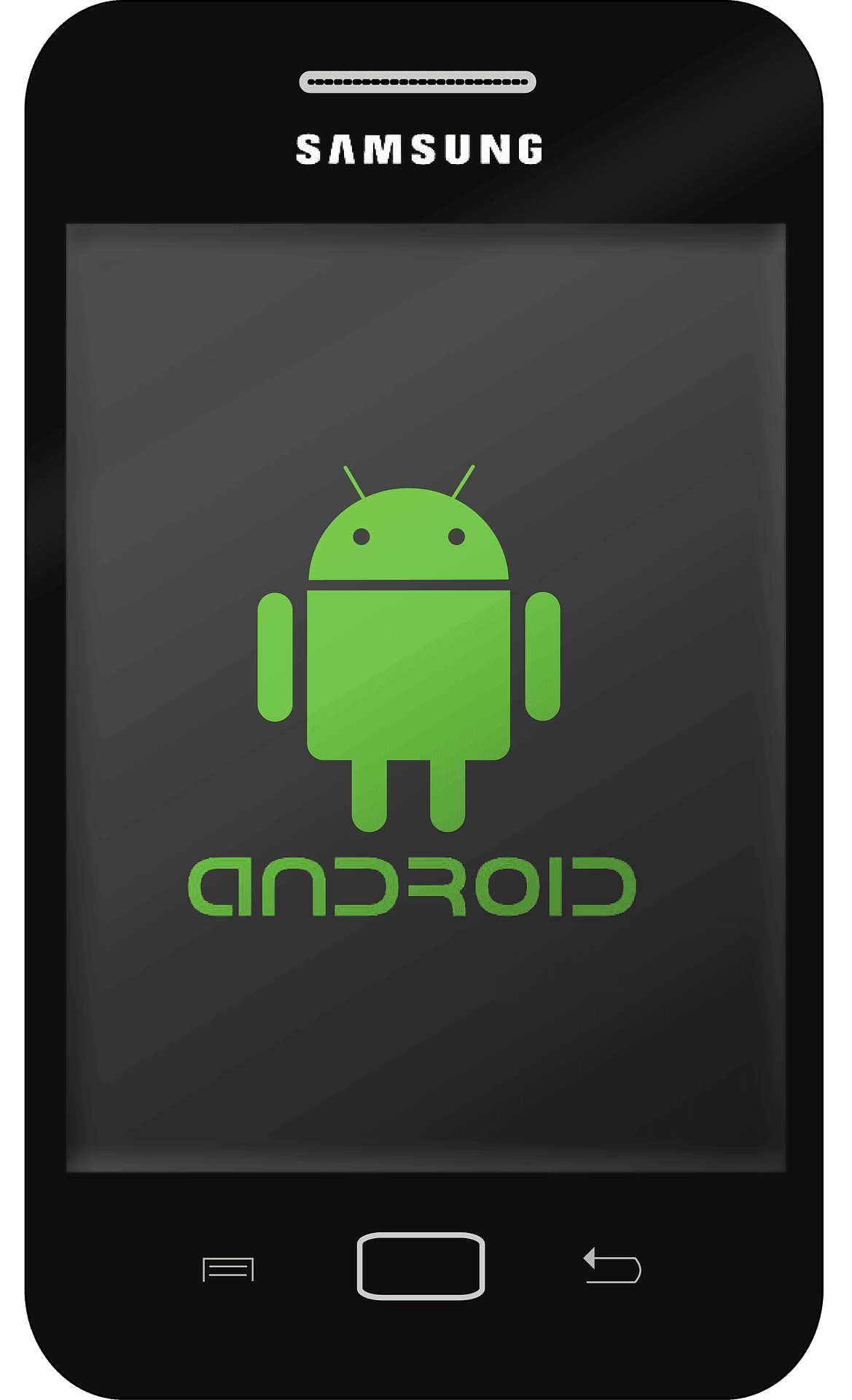En activant les drapeaux pour Chrome, vous pouvez accéder aux fonctionnalités expérimentales de Chrome. Voici les meilleurs drapeaux à activer et à utiliser dans Chrome.
Comment activer un drapeau dans Chrome pour Android
Au cas où vous ne le sauriez pas, un drapeau Chrome est une fonction expérimentale que vous pouvez activer et utiliser. Une fois activées, les fonctions se comportent de la même manière que les fonctions standard.
Pour activer une bannière, vous devez vous rendre sur une page spéciale de Chrome. Pour ce faire, ouvrez Google Chrome sur votre téléphone et entrez ce qui suit dans le champ d’adresse.
chrome://flags
Ouvrez la page Drapeaux de Chrome.
Vous y trouverez une page web consacrée aux drapeaux. Chrome répertorie les fonctionnalités expérimentales de son navigateur. Pour activer une bannière, cliquez sur le menu déroulant situé à côté et sélectionnez « Activé ».
Cliquez sur « Activé ».
Chrome devra être redémarré après avoir effectué vos modifications. Relancez le navigateur en appuyant sur le bouton « Relancer » en bas de page.
Choisissez « Relancer », en bas.
Vous êtes maintenant prêt à utiliser votre drapeau (option expérimentale) à la réouverture de Chrome.
Nous allons vous montrer quelques-uns de nos drapeaux préférés qui peuvent être utilisés dans Chrome sur Android.
- Capture d’écran incognito
Avez-vous déjà essayé de faire une capture d’écran en utilisant le mode « incognito » de Chrome, mais Chrome vous en a refusé l’autorisation ? Par défaut, Chrome ne permet pas de prendre des captures d’écran des onglets incognito.
L’option « Capture d’écran incognito » vous permet de faire des captures d’écran dans vos onglets incognito. Une fois l’option activée, relancez Chrome et ouvrez une fenêtre anonyme. Vous pouvez ensuite effectuer une capture d’écran normale.
- Activer l’avertissement de téléchargement incognito
Le mode de navigation incognito ne conserve pas votre historique de navigation. Cependant, les fichiers que vous avez téléchargés sont visibles par tous les utilisateurs de votre appareil. Le mode Incognito est utilisé pour les activités en ligne sensibles. Si vous l’oubliez, vous risquez de compromettre votre vie privée. Activez l’avertissement de téléchargement incognito pour être averti à chaque fois qu’un fichier est téléchargé incognito.
Chrome vous avertit chaque fois qu’un nouveau fichier est téléchargé dans un onglet anonyme que toute personne accédant à votre téléphone pourra consulter.
- Défilement fluide
Vous pouvez améliorer le défilement des pages web en utilisant le « défilement fluide ». Une fois activée, cette fonction garantit un défilement fluide.
- Téléchargement parallèle
En activant le téléchargement parallèle, Chrome divise le téléchargement de votre fichier en plusieurs sections. Cela permet d’accélérer le téléchargement. Il s’agit d’un indicateur utile à activer si vous souhaitez des vitesses de téléchargement plus élevées dans Chrome.
- Réauthentification de l’appareil pour les onglets incognito
Chrome fournit un accès direct aux onglets que vous avez ouverts lorsque vous êtes en mode incognito et que vous revenez. Cela signifie que si quelqu’un parvient à déverrouiller votre téléphone alors qu’il est en mode incognito, il pourra voir ce que vous êtes en train de faire. En utilisant l’option « Enable Device Reauthentication in Incognito », vous pouvez demander à Chrome de verrouiller vos fenêtres même si elles ne sont pas verrouillées.
Pour déverrouiller vos onglets, vous devez utiliser votre empreinte digitale ou votre code PIN. Les onglets Incognito ne seront pas déverrouillés si vous ne parvenez pas à vous authentifier.
- Mode sombre automatique (forcé)
Si vous êtes un fanatique du mode sombre sur les sites web et que vous souhaitez les voir tous dans ce mode, activez la fonction « Contenu web en mode sombre automatique » de Chrome. Une fois activé, ce mode forcera tous les sites en ligne à utiliser un thème sombre.
Vous pourrez alors profiter d’un web sombre où que vous soyez. Comme il s’agit d’une méthode forcée d’activation du mode sombre, il se peut que votre site n’ait pas l’aspect que vous souhaitez, mais il devrait rester accessible dans la plupart des cas.
- Liste de lecture
Vous voulez lire un article mais vous n’avez pas le temps ? L’indicateur « Liste de lecture » de Chrome vous permet d’enregistrer un article dans votre liste de lecture. Lorsqu’il est activé, cet indicateur ajoute à votre liste de signets une nouvelle option de liste de lecture qui vous permet de stocker toute page web que vous souhaitez consulter ultérieurement.
- Flux Web
Web Feed vous permet de suivre et d’ajouter à Chrome des flux provenant de vos sites préférés. Une fois la fonction activée, un « onglet suivant » apparaît sur la page d’accueil de Chrome. Cet onglet contient des articles provenant des sites que vous suivez.
Si vous souhaitez ajouter un site à cette liste dans Chrome, il vous suffit de vous y rendre, de cliquer sur les trois points dans le coin droit de Chrome, puis de cliquer sur « Suivre ».
- Zoom sur les pages d’accessibilité
L’application mobile de Chrome peut désormais effectuer des zooms comme la version de bureau. Après l’avoir activé, le menu à trois points du navigateur comportera une nouvelle option appelée « Zoom ». Cette option vous permet d’effectuer des zooms avant et arrière tout en affichant la page web en cours.
Chrome se souvient de vos préférences en matière de zoom et les charge automatiquement lorsque vous visitez un site.
- Rastérisation GPU
Chrome peut désormais utiliser le GPU d’un téléphone Android dans certaines situations. Cela permet à Chrome de décharger les tâches de votre processeur et de les charger sur votre GPU, améliorant ainsi votre expérience avec le navigateur web.