Vous gérez un petit projet ou êtes chargé de créer un calendrier pour un projet ? Sans avoir recours à des outils complexes comme le diagramme de Gantt ou à des logiciels coûteux comme Microsoft Project, vous pouvez créer un calendrier de projet simple directement dans Microsoft Excel.
Un calendrier de projet de base montre les étapes ou les tâches avec des dates dans l’ordre chronologique. Cela vous permet, à vous ou à votre public, de voir l’ensemble du projet en un coup d’œil et en un seul endroit. À l’aide d’un graphique SmartArt intégré à Excel ou d’un modèle téléchargeable gratuitement, vous pouvez créer une ligne de temps pour votre projet afin de montrer exactement ce qui est nécessaire.
Conseil : si ce tutoriel vous guide dans la création d'une chronologie de projet dans Excel, vous pouvez utiliser les mêmes fonctions et étapes pour créer cette chronologie dans Microsoft Word ou PowerPoint.Créer une ligne de temps de projet à l’aide de SmartArt
Si vous n’êtes pas familier avec l’outil graphique SmartArt de Microsoft Office, cette fonction pratique vous aide à construire et à insérer des éléments dans vos documents. Qu’il s’agisse d’une pyramide, d’une matrice ou d’une liste stylisée, les graphiques SmartArt vous donnent une longueur d’avance sur les visuels.
Ouvrez Excel à la feuille où vous voulez votre ligne de temps. Allez dans l’onglet Insertion, cliquez sur la flèche déroulante « Illustrations » et choisissez « SmartArt ».
Insérer un graphique SmartArt dans Excel
Lorsque la fenêtre Choisir un graphique SmartArt s’ouvre, sélectionnez « Processus » sur la gauche. À droite, trouvez et sélectionnez la ligne de temps de base, puis cliquez sur « OK ». Si vous préférez, vous pouvez choisir la ligne de temps Circle Accent pour un visuel plus sophistiqué.
Sélectionnez la ligne de temps de base
Le graphique de la ligne de temps de base apparaîtra dans votre feuille pour que vous puissiez ajouter vos éléments. Les éléments essentiels de cette ligne du temps comprennent des points bleus pour les étapes ou les dates avec des cases pour le texte correspondant. Vous pouvez également ajouter des tâches ou des activités sous forme de puces dans chaque case de texte.
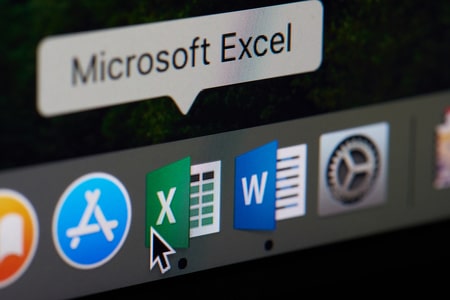
Ligne de temps de base insérée dans Excel
Personnaliser la ligne de temps
Au fur et à mesure que vous ajoutez votre texte, les cases s’adaptent à la taille du texte. Vous gagnez ainsi du temps en évitant de les formater vous-même. De plus, vous pouvez également ajouter d’autres formes pour allonger votre ligne de temps ou modifier facilement la direction de la flèche.
Plutôt que de travailler avec le graphique réel des éléments, vous pouvez essayer l’outil Volet de texte très simple. Il vous permet d’ajouter les éléments de votre ligne de temps, y compris les puces, dans une petite fenêtre.
Pour ouvrir l’outil, sélectionnez le graphique de la ligne de temps, passez à l’onglet SmartArt Design et cliquez sur « Volet de texte » sur le côté gauche du ruban. Vous pouvez également cliquer sur la flèche située sur le bord gauche du graphique de la ligne de temps.
Lorsque le volet de texte s’ouvre, créez votre ligne de temps dans un format de contour en utilisant ces actions :
Ajouter une forme : Allez à l'élément situé avant la nouvelle forme, appuyez sur Entrée ou Retour, et tapez l'élément.
Insérer une puce : Appuyez sur Entrée ou Retour après l'élément contenant la liste, appuyez sur Tab pour indenter, et tapez le premier élément de la puce. Vous pouvez également taper le premier élément de la liste, cliquer avec le bouton droit de la souris et choisir "Rétrograder".
Supprimer un élément : Supprimez l'élément à l'aide de la touche Retour arrière ou Suppression.
Réorganiser les éléments : Cliquez avec le bouton droit de la souris sur un élément que vous souhaitez déplacer et choisissez "Déplacer vers le haut" ou "Déplacer vers le bas".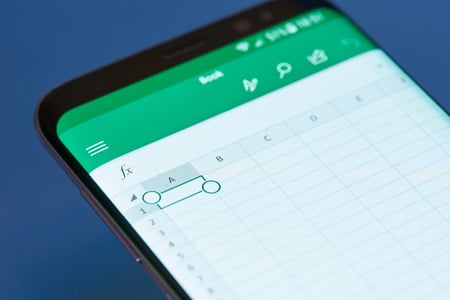
Volet texte et actions dans Excel
Vous pouvez également utiliser les outils du ruban de l’onglet Conception SmartArt pour personnaliser la ligne de temps. Sur la gauche, vous pouvez ajouter une forme, insérer une puce, modifier la direction de la flèche, réorganiser les éléments, et rétrograder ou promouvoir les éléments.
À droite, vous pouvez choisir une autre mise en page, modifier les couleurs ou choisir un autre style.
Onglet Conception SmartArt
Vous pouvez également sélectionner des éléments sur la timeline, tels que des zones de texte, et utiliser l’onglet Accueil pour formater la police différemment. Vous pouvez également cliquer avec le bouton droit de la souris sur le graphique, sélectionner « Formater l’objet » et utiliser la barre latérale Format Shape pour ajouter une bordure, une couleur de remplissage ou une ombre.
Barre latérale Format Shape
Pour une belle ligne de temps de projet de base, le graphique SmartArt dans Excel est une bonne option.
Créer une ligne de temps de projet à l’aide d’un modèle
Si vous recherchez une ligne de temps de projet plus détaillée ou plus dynamique, vous pouvez utiliser l’un des modèles de ligne de temps de Microsoft. Vous pouvez par exemple utiliser ce modèle gratuit de calendrier de projet avec jalons.
Page de téléchargement du modèle de chronologie de projet
Une fois que vous avez téléchargé le modèle, il vous suffit de saisir les dates et les étapes de votre projet dans le tableau situé en bas. Utilisez la colonne Position du tableau pour placer le texte des jalons au-dessus (chiffre positif) ou au-dessous (chiffre négatif) de la ligne.
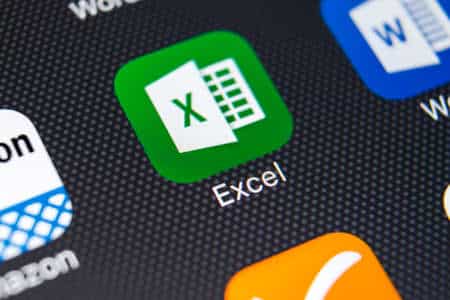
Modèle de ligne de temps en Excel
Pour allonger la ligne de temps, il suffit d’ajouter des lignes au tableau. Pour le raccourcir, supprimez des lignes du tableau.
Au fur et à mesure que vous apportez des modifications au tableau, vous verrez la ligne de temps se mettre à jour immédiatement. Ce modèle vous offre un moyen rapide et facile de créer un calendrier attrayant pour votre projet.
Chronologie de projet créée avec le modèle
Lorsque vous avez besoin de créer une ligne de temps de projet simple, Excel vous offre deux façons faciles de le faire, selon l’apparence et les détails dont vous avez besoin.
