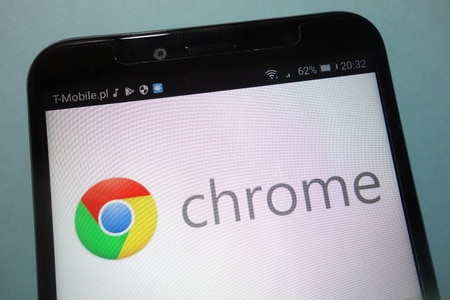Google Chrome bloque par défaut les fenêtres contextuelles, mais certains sites web nécessitent leur activation.
Découvrez comment gérer ces paramètres efficacement.
À retenir :
- Google Chrome bloque les fenêtres contextuelles pour éviter les publicités et les menaces.
- Vous pouvez autoriser les pop-ups pour des sites de confiance, de façon ciblée.
- Gérez les exceptions site par site pour une meilleure sécurité et expérience utilisateur.
Comprendre la fonction de blocage par défaut de Google Chrome
Par défaut, Google Chrome bloque les fenêtres contextuelles afin de protéger les utilisateurs contre les publicités intrusives, les redirections intempestives ou les risques de sécurité. Cette fonctionnalité intégrée est activée sur tous les appareils — ordinateur ou mobile — et affiche une icône d’avertissement dans la barre d’adresse lorsqu’un pop-up est bloqué.
« Le blocage par défaut des pop-ups protège les internautes, mais il n’est pas toujours adapté à tous les usages. »
Claire Bellamy, analyste UX
Cependant, de nombreuses applications web, notamment les plateformes de paiement, les services de signature électronique ou les formulaires sécurisés, reposent sur les fenêtres contextuelles pour fonctionner correctement.
Tableau des cas d’usage légitimes des fenêtres contextuelles dans Chrome
| Cas d’usage | Nécessité d’un pop-up | Recommandation utilisateur |
|---|---|---|
| Paiement en ligne (ex : Stripe) | Oui | Autoriser le site |
| Signature électronique | Oui | Autoriser temporairement |
| Jeux en ligne | Variable | Analyser la légitimité |
| Publicités tierces | Non | Bloquer systématiquement |
| Services de messagerie | Parfois | Vérifier les permissions |
Gérer globalement les fenêtres contextuelles dans Google Chrome
Modifier les paramètres sur ordinateur (Windows, Mac, Linux)
Pour gérer les fenêtres contextuelles dans Google Chrome sur ordinateur :
- Cliquez sur les trois points en haut à droite
- Accédez à Paramètres > Confidentialité et sécurité > Paramètres du site
- Sélectionnez Pop-ups et redirections
- Activez ou désactivez l’option selon vos besoins
« Une gestion globale trop permissive ouvre la porte aux dérives publicitaires. »
Laurent Giroux, consultant en cybersécurité
Modifier les paramètres sur Android
Sur mobile Android, les fenêtres contextuelles peuvent être activées via :
- Menu Chrome > Paramètres
- Rubrique Permissions > Pop-ups et redirections
- Basculez l’interrupteur
J’ai personnellement dû activer cette option pour accéder à des documents officiels via un portail administratif sécurisé.
Autoriser ou bloquer les pop-ups pour des sites spécifiques
Vous pouvez affiner vos paramètres Chrome pour n’autoriser les fenêtres contextuelles que sur des sites de confiance.
Autoriser les pop-ups sur un site
- Rendez-vous sur le site souhaité
- Cliquez sur l’icône pop-up bloqué dans la barre d’adresse
- Sélectionnez : Toujours autoriser les pop-ups de ce site
Sur mobile, une notification vous proposera de cliquer sur « Toujours afficher ».
Bloquer les pop-ups pour un site autorisé
- Retournez dans Paramètres > Confidentialité et sécurité > Paramètres du site
- Sélectionnez Pop-ups et redirections
- Recherchez le site dans la liste des sites autorisés
- Cliquez sur « Bloquer »
Dans mon cas, j’ai retiré l’autorisation à un site de streaming qui commençait à abuser des pop-ups de redirection vers des pages douteuses.
Résoudre les problèmes fréquents liés aux pop-ups
Différencier les fenêtres contextuelles des notifications
Il faut distinguer :
- Fenêtres contextuelles : nouvelles fenêtres/onglets qui s’ouvrent automatiquement
- Notifications : messages apparaissant après autorisation (souvent sur bureau)
Pour désactiver les notifications Chrome :
- Paramètres > Notifications
- Gérez les autorisations site par site
Vérifier la présence de logiciels malveillants
Un excès de pop-ups malgré les blocages peut être le symptôme d’une infection par adware.
Dans ce cas :
- Exécutez un antivirus à jour
- Supprimez les extensions ou applications inconnues
Expérience personnelle : j’ai supprimé un plugin nommé « CouponFast » qui injectait des fenêtres contextuelles malgré un blocage Chrome actif.
Tableau récapitulatif des étapes de gestion des fenêtres contextuelles
| Objectif | Étapes à suivre (ordinateur) | Étapes à suivre (Android) |
|---|---|---|
| Autoriser globalement les pop-ups | Paramètres > Pop-ups > Autoriser | Paramètres > Permissions > Pop-ups > Activer |
| Bloquer les pop-ups | Paramètres > Pop-ups > Bloquer | Paramètres > Permissions > Pop-ups > Désactiver |
| Autoriser sur un site spécifique | Icône dans la barre d’adresse > Toujours autoriser | Notification > Toujours afficher |
| Révoquer l’autorisation d’un site | Paramètres > Sites autorisés > Bloquer | Supprimer dans la liste autorisée |
| Supprimer les logiciels indésirables | Analyse antivirus > Supprimer adwares | Analyse avec application de sécurité mobile |
Avez-vous rencontré des problèmes avec des fenêtres contextuelles sur certains sites ? Quels réglages utilisez-vous ? Partagez vos astuces ou vos questions en commentaires !