Lorsque vous créez une liste numérotée dans Google Documents, vous pouvez souhaiter que le début de chaque élément de la liste soit différent. Vous pouvez personnaliser la liste en ajoutant un préfixe avant le numéro ou un suffixe après celui-ci.
Vous pouvez rédiger une liste d’instructions et souhaiter que le mot « Étape » soit placé devant chaque élément. Ou bien vous avez une liste de tâches à accomplir dans le cadre d’un projet et souhaitez que le mot « Tâche » figure au début de chacune d’elles. Peu importe ce que vous voulez utiliser, c’est facile à mettre en place.
Créez la liste numérotée
Pour commencer, vous devez créer la liste numérotée. Vous pouvez le faire au début de la saisie des éléments de votre liste ou une fois celle-ci terminée.
Vous pouvez utiliser la barre d’outils et sélectionner l’icône Liste numérotée ou aller dans Format > Puces et numérotation > Liste numérotée. Choisissez ensuite le style que vous souhaitez utiliser, qu’il s’agisse de chiffres ou de lettres avec des points ou des parenthèses.
Sélectionnez un style de liste numérotée
Ajouter un préfixe ou un suffixe à une liste
Pour ajouter un préfixe ou un suffixe, sélectionnez les chiffres ou les lettres pour les mettre tous en évidence. Vous pouvez le faire en cliquant sur l’un d’entre eux dans la liste. Si vous sélectionnez plutôt la liste, un seul élément de la liste ou un numéro individuel dans la liste, la fonction sera grisée lorsque vous tenterez de l’utiliser. L’exception est si vous utilisez une liste à plusieurs niveaux.
Mettez les numéros en surbrillance
Cliquez sur Format > Puces et numérotation dans le menu. Allez sur Options de la liste et sélectionnez « Modifier le préfixe et le suffixe » dans le menu déroulant.
Sélectionnez Modifier le préfixe et le suffixe
Lorsque la fenêtre Préfixe et suffixe s’ouvre, ajoutez l’un ou l’autre, ou les deux, dans les cases Préfixe et Suffixe. Cochez la case « Appliquer à toute la liste » et cliquez sur « OK ».
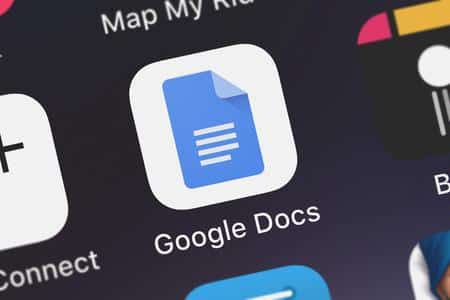
Ajouter un préfixe ou un suffixe
À titre d’exemple, nous utiliserons « Step » comme préfixe et un symbole supérieur à (>) au lieu d’un point comme suffixe. Vous pouvez ajouter des espaces après le préfixe et avant le suffixe pour le formatage si vous le souhaitez.
Ajout d’un préfixe et d’un suffixe
Ensuite, visualisez le résultat de votre liste numérotée ajustée.
Nouveau préfixe et suffixe pour une liste
Suppression d’un préfixe ou d’un suffixe
Si vous décidez plus tard de supprimer un préfixe, un suffixe ou les deux, il suffit de quelques clics. Il suffit de sélectionner le numéro ou la lettre avec le préfixe ou le suffixe pour tout mettre en évidence. Ensuite, choisissez un autre type de liste numérotée. Cela remplace le format actuel.
Toutes les listes que vous créez ne sont pas aussi simples qu’un, deux, trois. La prochaine fois que vous voudrez personnaliser une liste dans Google Documents, utilisez la fonction de préfixe et de suffixe pour créer votre liste exactement comme vous le souhaitez.
