Découvrez comment maîtriser Android Debug Bridge (ADB), un outil essentiel pour les développeurs et les utilisateurs avancés d’Android. Cet article couvre l’installation, les commandes de base, et les fonctionnalités avancées d’ADB, offrant un guide complet pour gérer efficacement vos appareils Android, installer des applications, transférer des fichiers, et bien plus encore.
Android Debug Bridge (ADB) est un outil polyvalent qui permet aux développeurs et aux utilisateurs avancés d’interagir avec les appareils Android de manière efficace. Cet article vise à fournir une compréhension approfondie de l’utilisation d’ADB, abordant divers aspects tels que l’installation, les commandes de base, et les fonctionnalités avancées.
Introduction à ADB
ADB, ou Android Debug Bridge, est un outil en ligne de commande inclus dans le kit de développement logiciel Android (SDK) d’Android Studio. Il offre diverses options pour communiquer avec un appareil Android depuis un ordinateur. Que ce soit pour installer des applications, transférer des fichiers, ou exécuter des commandes shell sur l’appareil, ADB est l’outil idéal pour les développeurs et les utilisateurs avertis.
Installation et Configuration de ADB
Pour utiliser ADB, vous devez d’abord l’installer sur votre ordinateur. Voici les étapes clés :
- Téléchargez et installez Android Studio.
- Activez le mode de débogage USB sur votre téléphone ou appareil Android.
- Connectez l’appareil à l’ordinateur via USB.
- Installez les pilotes nécessaires pour votre appareil.
Activez le Débogage USB
Pour activer le débogage USB sur votre appareil Android :
- Ouvrez les Paramètres.
- Allez dans ‘À propos du téléphone’.
- Tapez 7 fois sur ‘Numéro de build’ pour activer les options de développeur.
- Revenez en arrière, ouvrez les options de développeur, et activez le débogage USB.
Les Commandes de Base d’ADB
ADB offre un ensemble de commandes pour effectuer diverses tâches. Voici quelques-unes des commandes les plus utilisées :
adb devices: Affiche la liste des appareils connectés.adb install [apk]: Installe une application (fichier APK) sur l’appareil.adb pull [fichier]: Transfère un fichier de l’appareil vers l’ordinateur.adb push [fichier]: Transfère un fichier de l’ordinateur vers l’appareil.adb shell: Lance un shell interactif sur l’appareil.
Gestion des Applications
Utilisez adb install [apk] pour installer une application et adb uninstall [package] pour la désinstaller. Vous pouvez trouver le nom du package d’une application en utilisant adb shell pm list packages.
Transfert de Fichiers
Les commandes adb pull et adb push sont essentielles pour transférer des fichiers entre votre appareil et votre ordinateur.
Utilisation Avancée de ADB
Les utilisateurs expérimentés peuvent explorer des commandes avancées comme adb backup et adb restore pour sauvegarder et restaurer des données. La commande adb shell permet d’accéder au shell de l’appareil, où vous pouvez exécuter diverses commandes Linux.
Dépannage avec ADB
Si vous rencontrez des problèmes avec ADB, assurez-vous que le mode de débogage USB est activé et que les bons pilotes sont installés. Redémarrer le serveur ADB avec adb kill-server suivi de adb start-server peut également aider.
Fastboot : Un Complément à ADB
Fastboot est un autre outil qui fonctionne de pair avec ADB. Il est utilisé pour flasher des firmwares et des partitions sur l’appareil. Les commandes de base incluent fastboot devices, fastboot flash [partition] [fichier], et fastboot boot [fichier].
Utilisation de Fastboot
Pour utiliser Fastboot, votre appareil doit être en mode bootloader ou fastboot. Connectez l’appareil à l’ordinateur et utilisez des commandes comme fastboot flash recovery [fichier] pour flasher des images de récupération.
ADB est un outil puissant pour les utilisateurs d’Android, offrant un large éventail de fonctionnalités pour la gestion des appareils. Que vous soyez développeur ou utilisateur avancé, la maîtrise d’ADB peut grandement faciliter votre expérience Android.
« L’outil ADB est essentiel pour tout développeur Android. Il offre un contrôle sans précédent sur les appareils. » – Un développeur Android expérimenté.
En suivant ce guide, vous devriez être en mesure de tirer pleinement parti des capacités d’ADB pour gérer efficacement vos appareils Android.
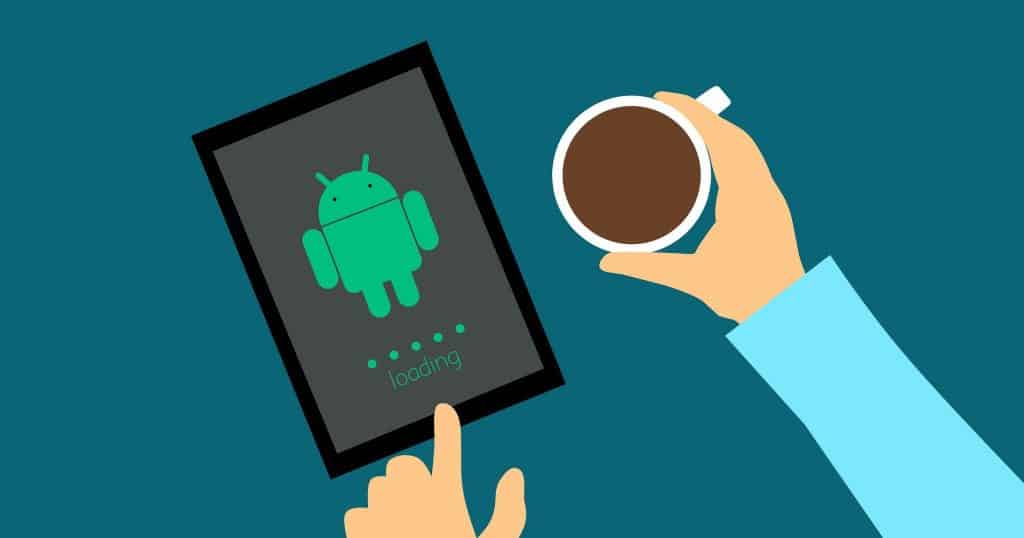
FAQ sur l’Utilisation d’ADB pour Android
Qu’est-ce qu’ADB ?
ADB, ou Android Debug Bridge, est un outil en ligne de commande inclus dans le kit de développement logiciel Android (SDK) d’Android Studio. Il permet aux développeurs et aux utilisateurs avancés d’interagir avec les appareils Android depuis un ordinateur pour des tâches telles que l’installation d’applications, le transfert de fichiers, et l’exécution de commandes shell.
Comment installer ADB ?
Pour installer ADB, téléchargez et installez Android Studio, activez le mode de débogage USB sur votre appareil Android, connectez l’appareil à l’ordinateur via USB, et installez les pilotes nécessaires pour votre appareil.
Comment activer le débogage USB sur Android ?
Pour activer le débogage USB sur Android, ouvrez les Paramètres, allez dans ‘À propos du téléphone’, tapez 7 fois sur ‘Numéro de build’ pour activer les options de développeur, puis activez le débogage USB dans ces options.
Quelles sont les commandes de base d’ADB ?
Les commandes de base d’ADB incluent adb devices (liste des appareils connectés), adb install [apk] (installer une application), adb pull [fichier] et adb push [fichier] (transfert de fichiers), et adb shell (lancer un shell interactif sur l’appareil).
Comment gérer les applications avec ADB ?
Pour gérer les applications, utilisez adb install [apk] pour installer une application et adb uninstall [package] pour la désinstaller. Utilisez adb shell pm list packages pour trouver le nom du package d’une application.
Comment transférer des fichiers avec ADB ?
Utilisez adb pull [fichier] pour transférer un fichier de l’appareil vers l’ordinateur et adb push [fichier] pour transférer un fichier de l’ordinateur vers l’appareil.
Quelles sont les fonctionnalités avancées de ADB ?
Les fonctionnalités avancées de ADB incluent des commandes comme adb backup et adb restore pour la sauvegarde et la restauration des données, ainsi que l’accès au shell de l’appareil avec adb shell pour exécuter diverses commandes Linux.
Comment résoudre les problèmes avec ADB ?
Si vous rencontrez des problèmes avec ADB, assurez-vous que le mode de débogage USB est activé et que les bons pilotes sont installés. Redémarrer le serveur ADB avec adb kill-server suivi de adb start-server peut également aider.
