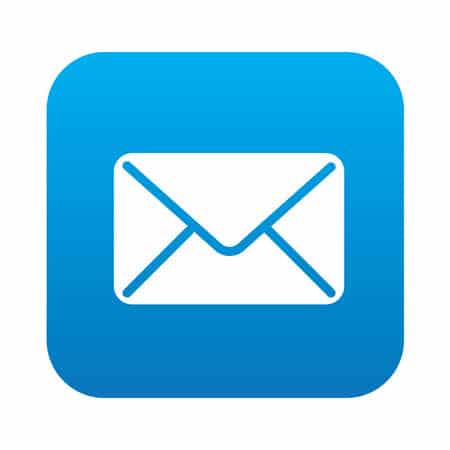Mail Sync est un outil puissant qui vous permet de connecter votre boîte de réception à SharpSpring. Une fois activé, tous les e-mails que vous envoyez via cette boîte de réception – et tous les Smart Mail que vous envoyez depuis SharpSpring – seront enregistrés. De cette façon, vous pouvez garder une trace des e-mails que vous et votre équipe envoyez à vos clients potentiels.
Cet article fournira des détails et des informations sur la façon de synchroniser votre boîte aux lettres avec Microsoft Outlook.
Concernant l’authentification multi-facteurs
Mail Sync n’est pas compatible avec l’authentification multi-facteurs de Microsoft Outlook. Si l’authentification multifactorielle est activée sur votre compte Microsoft Outlook, vous ne pourrez pas utiliser les fonctions de connexion par nom et mot de passe de Mail Sync. Afin de connecter et d’utiliser Mail Sync avec Microsoft Outlook, vous devrez désactiver l’authentification multifactorielle.
Cela signifie également que vous devrez utiliser un mot de passe d’application afin d’activer Mail Sync. Sachez que les mots de passe d’application de Microsoft Outlook nécessitent que la vérification en deux étapes soit activée.
Consultez la documentation externe de Microsoft pour obtenir des informations sur la désactivation de l’authentification multifactorielle et l’utilisation des mots de passe d’application.
Configuration des paramètres d’Outlook
Vos paramètres Outlook doivent être configurés pour vous permettre de vous connecter correctement à SharpSpring.
Pour configurer les paramètres de Microsoft Outlook, procédez comme suit :
Connectez-vous à Outlook.
Cliquez sur cog.png Paramètres > Afficher tous les paramètres Outlook.
Cliquez sur Courrier dans le panneau de gauche.
Cliquez sur Synchroniser le courrier électronique dans le panneau du milieu.
Cliquez sur Oui dans la section POP et IMAP, située sous Options POP.
Cliquez sur l'option Ne pas autoriser....
Cliquez sur Enregistrer.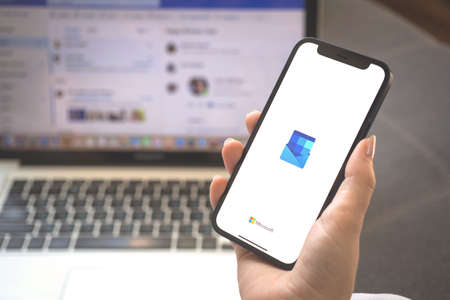
Configuration des paramètres de vérification en deux étapes
Vous pouvez configurer les paramètres de vérification en deux étapes selon vos besoins.
Pour configurer et désactiver les paramètres de vérification en deux étapes, procédez comme suit :
Ouvrez un nouvel onglet dans votre navigateur Web.
Connectez-vous à Live.com dans cet onglet du navigateur.
Cliquez sur votre icône utilisateur dans le coin supérieur droit de la page.
Cliquez sur Afficher le compte.
Cliquez sur Sécurité dans la barre d'outils du compte.
Cliquez sur Plus d'options de sécurité.
Désactivez la vérification en deux étapes.
Cliquez sur Oui.Connexion d’Outlook à SharpSpring
Une fois que vos paramètres Outlook ont été configurés, vous pouvez connecter votre compte Outlook à SharpSpring.
Pour connecter votre compte Outlook à SharpSpring, procédez comme suit :
Ouvrez un onglet dans votre navigateur web.
Connectez-vous à SharpSpring.
Cliquez sur 13personas.png Menu utilisateur > Paramètres dans la barre d'outils supérieure de SharpSpring.
Cliquez sur Paramètres de messagerie de l'utilisateur, situé sous Mon compte dans le panneau de gauche.
Sélectionnez Outlook dans le menu déroulant Fournisseur.
Entrez l'adresse électronique Outlook qui sera synchronisée dans le champ Nom d'utilisateur.
Entrez le mot de passe utilisé pour vous connecter à l'adresse électronique Outlook dans le champ Mot de passe.
Sélectionnez Inbox dans le menu déroulant Inbox.
Sélectionnez Sent dans le menu déroulant Outbox.
Cliquez sur Connecter.
Cliquez sur Fermer.
Désactiver Mail Sync
Lorsque vous désactivez Mail Sync, vous pouvez choisir de conserver ou de supprimer toutes les communications précédentes. Cela signifie que, si vous le souhaitez, vous pouvez supprimer toutes les entrées Mail Sync antérieures des entrées pertinentes de Life of the Lead, ainsi que des opportunités pertinentes.
Pour désactiver Mail Sync, procédez comme suit :
Cliquez sur 13personas.png Menu utilisateur > Paramètres dans la barre d'outils supérieure de SharpSpring.
Cliquez sur User Email Settings, situé sous My Account dans le panneau de gauche.
Cliquez sur Désactiver la synchronisation.
Sélectionnez l'une des options suivantes :
- Conserver tous les courriels précédemment synchronisés
communication
- Supprimer tous les courriels précédemment synchronisés
précédemment synchronisées
Cliquez sur Désactiver la synchronisation.Une fois que la synchronisation de votre courrier électronique a été supprimée, vous devrez entrer de nouvelles informations de synchronisation afin que le SMTP et les autres fonctions de synchronisation soient activés.
En outre, une fois la synchronisation désactivée, les administrateurs verront le lien Your Mail Sync is not configured réapparaître éventuellement dans la barre d’outils supérieure. Utilisez l’outil Mail Sync pour effectuer une nouvelle synchronisation si nécessaire.

Valider le statut de Mail Sync
Mail Sync comporte de nombreuses pièces mobiles, de sorte que le processus peut ne pas se connecter ou entraîner une erreur. Cependant, un simple coup d’œil suffit pour savoir si la synchronisation a réussi.
La page des paramètres de Mail Sync fournit un journal de toutes les erreurs récentes. La page indique la date et l’heure auxquelles l’erreur s’est produite, la nature de l’erreur et la meilleure façon de la corriger.
Cliquez sur 13personas.png Menu utilisateur > Paramètres > Mail Sync pour accéder au journal de toutes les erreurs récentes.
En outre, les comptes d’utilisateur pour lesquels Mail Sync est activé afficheront leur état de connexion actuel, ainsi que tous les problèmes pertinents.
Une fois que vous avez activé Mail Sync, l’adresse électronique associée sera mise à jour avec l’une des couleurs et l’un des statuts.