Accéder au contenu de votre carte SD sur un appareil Android est souvent nécessaire pour gérer des fichiers, libérer de l’espace de stockage ou sauvegarder des données. Pourtant, ce processus peut sembler compliqué pour les utilisateurs novices.
Cet article vous explique les étapes simples pour accéder au contenu de la carte SD de manière efficace, avec quelques astuces supplémentaires pour optimiser l’utilisation de votre appareil.
Utiliser les paramètres d’Android pour accéder au contenu de la carte SD
L’une des méthodes les plus directes pour visualiser le contenu de la carte SD sur un appareil Android est de passer par les paramètres du système. Cette option est facile d’accès et ne nécessite aucune application tierce. Voici comment procéder :
- Ouvrez l’application « Paramètres » sur votre appareil Android.
- Allez dans la section « Stockage » ou « Stockage et USB », selon le modèle de votre appareil.
- Sélectionnez « Carte SD » pour voir le contenu disponible.
Ces étapes permettent un accès rapide aux fichiers stockés sur la carte SD. Cependant, si vous recherchez une navigation plus avancée ou une gestion de fichiers plus précise, une application de gestion de fichiers peut être une meilleure solution.
« Utiliser les paramètres d’Android est une méthode simple pour accéder à vos fichiers, surtout si vous n’avez pas encore installé d’application tierce. »
Jean Dupont, expert en technologie
Les meilleures applications pour explorer votre carte SD sur Android
Bien que l’accès via les paramètres d’Android soit fonctionnel, de nombreux utilisateurs préfèrent utiliser des applications de gestion de fichiers pour explorer le contenu de leur carte SD. Ces applications offrent une interface intuitive et des options de tri avancées. Voici quelques-unes des meilleures options disponibles sur le Google Play Store :
- Mes fichiers (souvent préinstallée sur les appareils Samsung) : Une application simple et efficace pour naviguer dans vos fichiers.
- ES File Explorer : Offre des fonctionnalités avancées comme la compression de fichiers et la gestion du cloud.
- Solid Explorer : Réputée pour sa sécurité et ses fonctionnalités de gestion de fichiers robustes.
Ces applications permettent non seulement d’accéder au contenu de la carte SD, mais aussi de copier, déplacer ou supprimer des fichiers facilement.
« Les applications de gestion de fichiers tierces sont essentielles pour ceux qui cherchent une expérience de navigation plus fluide et intuitive. »
Claire Martin, spécialiste en applications mobiles
Solutions en cas de problèmes d’accès à la carte SD
Il arrive parfois que l’accès à la carte SD soit bloqué ou que le contenu ne s’affiche pas correctement. Ce problème peut être dû à plusieurs facteurs, tels que des erreurs de formatage ou une mauvaise connexion physique de la carte. Voici quelques solutions simples à essayer si vous rencontrez des problèmes :
- Retirez et réinsérez la carte SD pour vous assurer qu’elle est correctement installée.
- Vérifiez si la carte SD est endommagée en la testant sur un autre appareil ou en utilisant un lecteur de carte SD.
- Formatez la carte SD en cas de fichiers corrompus, mais veillez à sauvegarder vos données avant.
Dans certains cas, l’application DiskDigger peut être utile pour récupérer les fichiers supprimés sur une carte SD.
« Les erreurs de carte SD sont courantes, mais souvent résolubles avec un simple formatage ou une réinsertion. »
Lucie Moreau, technicienne en informatique
Comment optimiser l’utilisation de votre carte SD
Pour prolonger la durée de vie et l’efficacité de votre carte SD sur Android, il est crucial de l’utiliser correctement. Voici quelques astuces pour maximiser ses performances :
- Formatez régulièrement votre carte SD pour éviter la fragmentation des fichiers.
- N’utilisez pas de carte SD bon marché, car elles peuvent se détériorer rapidement et entraîner des pertes de données.
- Déplacez les applications volumineuses vers la carte SD pour libérer de l’espace sur la mémoire interne de votre appareil.
En suivant ces conseils, vous prolongerez la durée de vie de votre carte SD et optimiserez ses performances sur le long terme.
« L’optimisation de votre carte SD permet non seulement d’économiser de l’espace, mais aussi de prolonger la durée de vie de votre appareil. »
Pierre Lemoine, ingénieur en systèmes mobiles
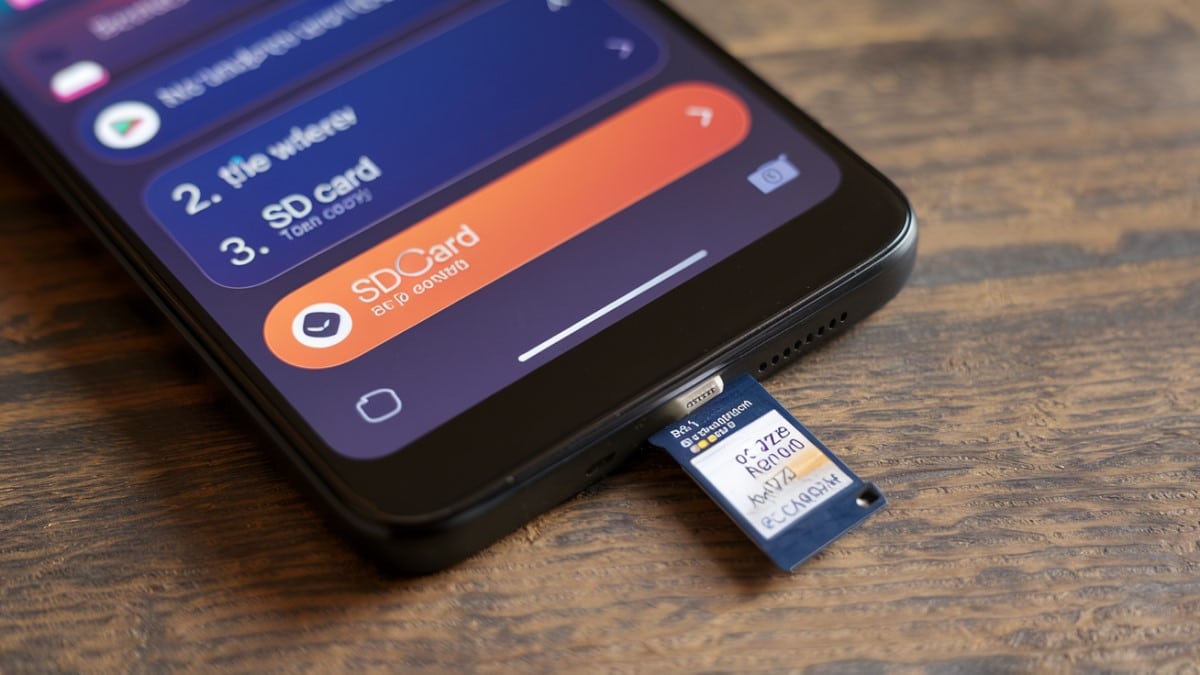
Tableau récapitulatif des étapes pour accéder au contenu de la carte SD
| Étape | Description |
|---|---|
| 1. Ouvrir « Paramètres » | Accédez à l’application « Paramètres » de votre appareil Android |
| 2. Aller dans « Stockage » | Recherchez la section « Stockage » ou « Stockage et USB » |
| 3. Sélectionner « Carte SD » | Appuyez sur « Carte SD » pour afficher le contenu de votre carte |
| 4. Utiliser une application | Si besoin, utilisez une application tierce comme ES File Explorer pour plus d’options |
Questions posées pour gérer et accéder facilement à votre carte SD sur Android
Quelles sont les meilleures applications pour explorer la carte SD sur Android ?
Les meilleures applications incluent Mes fichiers, ES File Explorer et Solid Explorer. Elles offrent des interfaces intuitives et des options avancées de gestion des fichiers.
Que faire si ma carte SD n’apparaît pas dans les paramètres Android ?
Essayez de retirer puis de réinsérer la carte. Si le problème persiste, testez la carte SD sur un autre appareil ou formatez-la après avoir sauvegardé vos données.
Comment puis-je déplacer mes applications sur ma carte SD ?
Pour déplacer des applications, accédez aux paramètres « Applications », sélectionnez une application, et choisissez « Déplacer vers la carte SD » si cette option est disponible.
N’hésitez pas à laisser un commentaire ci-dessous et à partager vos propres astuces pour accéder au contenu de la carte SD sur Android !
