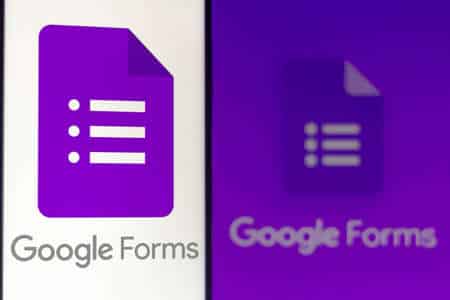Lorsque vous utilisez Google Forms pour des enquêtes ou d’autres types de formulaires, l’affichage des réponses est important. Si vous disposez d’un document dans Google Docs ou Slides dans lequel vous souhaitez partager ces réponses, il vous suffit d’intégrer le tableau des réponses.
Les réponses dans Google Forms se présentent sous différentes formes. Selon le type de question, il peut s’agir d’un camembert ou d’un graphique à barres. Vous pouvez choisir le graphique à intégrer et ainsi le mettre à jour au fur et à mesure que vous recevez de nouvelles réponses. Ainsi, le graphique des réponses est toujours à jour dans votre document ou votre présentation.
Copie du tableau des réponses de Google Forms
Visitez Google Forms, connectez-vous et ouvrez le formulaire que vous souhaitez utiliser. Accédez à l’onglet Réponses en haut du formulaire.
Vous verrez les réponses à chaque question sous la forme d’un tableau. Cliquez sur l’icône Copier dans l’angle supérieur droit.
Copier un tableau de réponses Google Forms
Cette opération place le tableau dans votre presse-papiers, ce qui vous permet de le coller dans Google Docs ou Google Slides.
Coller le tableau de réponses
Dans votre document ou votre présentation, placez votre curseur à l’endroit où vous souhaitez intégrer le tableau de réponses Google Forms.
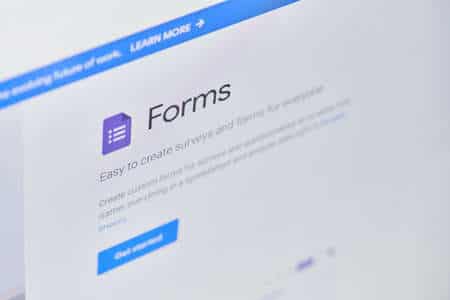
Cliquez avec le bouton droit de la souris ou choisissez Édition dans le menu et sélectionnez « Coller ».
Modifier, coller dans Google Documents
Une fenêtre contextuelle s’affiche, vous demandant si vous souhaitez coller le graphique avec un lien vers le formulaire ou sans lien. Si vous prévoyez de mettre à jour le tableau au fur et à mesure que vous recevez des réponses, choisissez Lien vers le formulaire et cliquez sur « Coller ».
Options de collage des graphiques dans Docs et Slides
Si vous sélectionnez Coller sans lien, le graphique sera intégré dans un instantané de sa vue actuelle. Vous ne pourrez pas le mettre à jour sans le supprimer et insérer un nouveau graphique.
Mettre à jour le graphique dans Docs ou Slides
Lorsque vous recevez de nouvelles réponses dans Google Forms, vous avez la possibilité de mettre à jour le graphique dans Google Docs ou Slides. Vous pouvez le faire de deux manières différentes.
Utilisez le bouton de mise à jour
Si vous avez un document plus court ou un seul graphique, vous pouvez sélectionner le graphique et cliquer sur « Mettre à jour » dans le coin supérieur droit.
Bouton de mise à jour du graphique
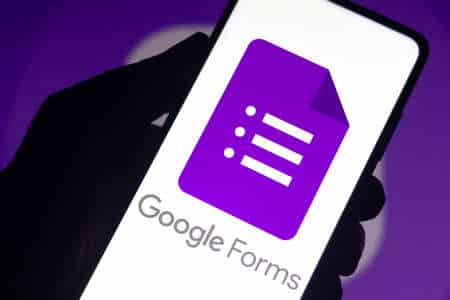
Si vous ne voyez pas le bouton de mise à jour, cela signifie que le graphique n’a pas été mis à jour à ce moment-là.
Utiliser la barre latérale des objets liés
Si vous avez un document plus long ou plusieurs graphiques, vous pouvez gérer les mises à jour dans une barre latérale. Allez dans Outils > Objets liés pour l’ouvrir.
Outils, Objets liés dans les documents et les diapositives
Vous devriez alors voir les graphiques liés à votre formulaire Google. Si une mise à jour est disponible, vous pouvez cliquer sur « Mettre à jour » à côté du formulaire. Vous pouvez également cliquer sur « Tout mettre à jour » en bas de la page pour prendre en charge tous les graphiques en même temps.
Barre latérale des objets liés
Pour partager rapidement et facilement les réponses de Google Forms dans votre document Google Docs ou Google Slides, utilisez cette astuce pour intégrer votre graphique de réponses. Vous pouvez également consulter la rubrique « Comment joindre automatiquement un formulaire Google à Google Sheets ».