Apprendre à se déplacer plus rapidement dans macOS peut être un véritable gain de productivité si vous passez beaucoup de temps à utiliser votre Mac. La plupart de ces astuces deviendront rapidement une seconde nature et vous vous demanderez comment vous avez pu vous en passer !
Tout mettre en lumière
Vous pouvez déclencher la recherche Spotlight avec Commande+Espace ou en cliquant sur l’icône Spotlight dans votre barre de menus (coin supérieur droit de l’écran, à activer via Préférences système > Dock et barre de menus). Non seulement il s’agit d’un puissant moteur de recherche, mais il vous permet d’accéder à la plupart des applications et des volets de préférences en quelques frappes.
Lancer des applications avec Spotlight est beaucoup plus rapide que de parcourir le dossier Applications ou de déclencher Launchpad, et sans doute plus rapide que de déplacer votre curseur sur le dock et de cliquer sur un raccourci. La clé ici est que vous devez savoir exactement ce que vous cherchez, donc cela ne vous aidera pas si vous ne vous souvenez pas du nom de la nouvelle application pratique que vous avez installée hier.
Commande « Show me the weather » dans macOS Spotlight
Vous pouvez également utiliser Spotlight pour calculer des sommes modérément complexes (par exemple, » (2+2)*4 « ), convertir des unités et des devises (par exemple, » 43 miles en km « ) ou utiliser le langage naturel pour trouver des choses (par exemple, » montre-moi le temps « ).
COMMENT DÉSACTIVER COMPLÈTEMENT GATEKEEPER DANS MACOS
Optimisez votre barre de menu
La barre de menus est située dans le coin supérieur droit du bureau de macOS. C’est l’équivalent Mac de la barre d’état système Windows, où les icônes des services système et des applications tierces permettent d’accéder à des fonctions utiles. Si vous ne faites pas attention, cette zone peut devenir encombrée, il est donc important de la garder bien rangée avec seulement les choses dont vous avez besoin.
Vous pouvez déplacer les éléments de la barre de menus en maintenant la touche Commande enfoncée, puis en cliquant et en faisant glisser. Vous pouvez réorganiser pratiquement n’importe quoi de cette façon. Si vous voulez vous débarrasser de certaines choses, la plupart des applications ont une option comme « Afficher dans la barre de menus » cachée dans leurs préférences. Mais il peut être plus facile d’utiliser une application appelée Bartender à la place.
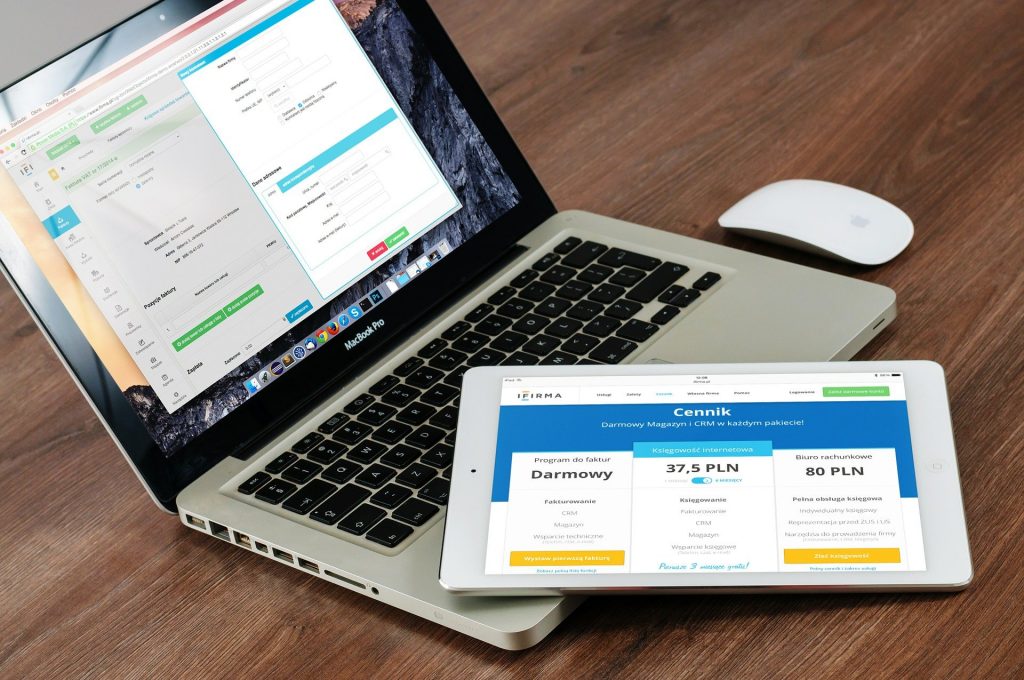
Bartender vous permet de masquer pratiquement n’importe quoi afin de garder votre barre de menus bien rangée. C’est particulièrement utile si vous voulez un bureau « propre » tout en ayant la possibilité d’accéder à des options supplémentaires d’un simple clic. Dozer et Vanilla sont deux bonnes alternatives gratuites si vous préférez ne pas payer pour une fonctionnalité qu’Apple aurait probablement dû intégrer à macOS.
Raccourcis dans la barre de menus de macOS
Vous pouvez également placer et déclencher des raccourcis dans la barre de menus, ce qui vous permet d’accéder à des éléments tels que les mots de passe enregistrés, le mode faible consommation ou de vider rapidement votre dossier Téléchargements en deux clics.
Configurer les coins chauds
Vous pouvez utiliser les coins de votre écran pour déclencher instantanément quelques options intégrées à macOS, notamment la création d’une nouvelle note. Vous pouvez choisir de déclencher le raccourci instantanément ou seulement lorsque vous maintenez une combinaison de touches (comme Commande, Option et Maj).
Options de coins chauds avec les touches de modification
Vous pouvez configurer les coins chauds sur votre Mac en allant dans Préférences système > Mission Control et en cliquant sur le bouton « Coins chauds… » en bas de la fenêtre.
COMMENT OUVRIR LE FICHIER JNLP SUR WINDOWS 10 ET MACOS
Apprenez les raccourcis clavier et les raccourcis de macOS pertinents
Cela semble être une évidence, mais c’est quelque chose que vous devrez peut-être apprendre consciemment avant que cela ne devienne utile. macOS est meilleur avec un trackpad, que vous utilisiez un ordinateur portable ou de bureau. Le Magic Trackpad 2 d’Apple est l’un des meilleurs accessoires que vous pouvez acheter pour votre Mac statique.
Allez dans les Préférences système > Trackpad et jetez un coup d’œil aux gestes qui vous sont proposés. En particulier, l’onglet « Plus de gestes » vaut la peine d’être exploré, car vous pouvez trouver des vidéos démontrant certains des gestes les plus utiles pour afficher rapidement le bureau, faire glisser entre les applications et les bureaux, et plus encore.
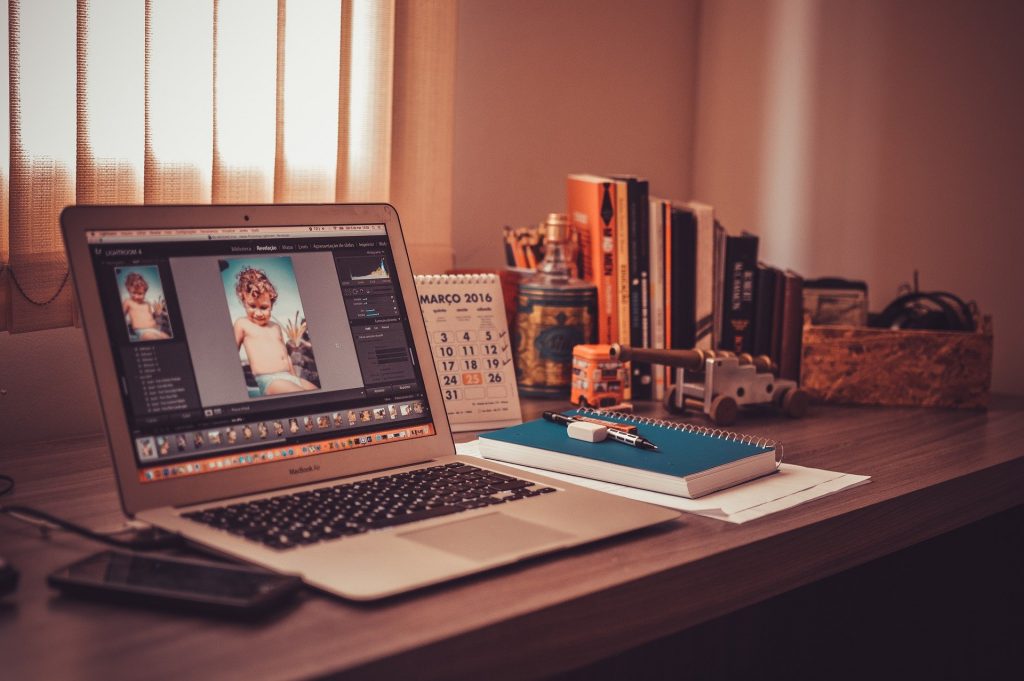
Gestes du pavé tactile de macOS
De même, macOS dispose d’un grand nombre de raccourcis clavier qui fonctionnent sur le bureau. Consultez la ressource officielle d’Apple pour apprendre des raccourcis utiles comme Commande+` pour passer d’une fenêtre ouverte à une autre dans la même application et Commande+L pour accéder rapidement à la barre d’adresse de Safari.
Nous avons également créé notre propre ressource pour les utilisateurs de Windows qui passent au Mac, ainsi que des raccourcis clavier utiles axés sur la frappe. Si vous êtes prêt à passer à la vitesse supérieure, vous pouvez apprendre à créer vos propres raccourcis personnalisés pour n’importe quelle application Mac.
Demandez à Siri de le faire
Siri est désormais largement utilisé dans tout l’écosystème Apple, de l’iPhone et l’iPad au bureau Mac. Vous pouvez configurer Siri sous Préférences système > Siri et choisir un raccourci de votre choix, ou activer l’option « Hey Siri » qui écoute en permanence. Vous pouvez également définir des préférences pour la langue, le style de voix et si vous souhaitez un retour vocal ou non.
L’utilité de Siri dépend en grande partie du fait que vous vous trouviez dans un environnement adapté pour aboyer des ordres à votre ordinateur, ou que vous vous sentiez à l’aise pour le faire. Une fois activée, la fonction peut effectuer une variété d’actions liées à macOS et à Internet.
Création d’un nouveau rappel avec Siri sur macOS
Il s’agit notamment d’ouvrir des applications et des panneaux de préférences (« ouvrir Musique »), d’ajouter des rappels (« me rappeler de facturer le travail demain »), d’ouvrir des sites web et d’effectuer des recherches (« trouvez-moi des images de chats mignons »), et de retrouver vos gadgets (« où est mon iPhone »).
Allez au-delà de Spotlight avec Alfred et Raycast
Spotlight est un outil utile pour lancer des applications et effectuer des recherches sur votre Mac, mais à un moment donné, vous vous heurterez à ses limites. C’est là qu’interviennent des applications telles qu’Alfred et Raycast, qui offrent une interface textuelle similaire permettant d’effectuer des tâches rapidement sur votre Mac sans avoir à quitter le clavier des mains.

Alfred est une application de lancement gratuite hautement personnalisable qui fait à peu près tout ce que Spotlight peut faire, avec quelques fonctionnalités supplémentaires comme l’historique du presse-papiers, la prise en charge des touches de raccourci pour lancer des applications, des moteurs de recherche personnalisés, l’intégration avec Terminal et l’expansion de texte. Si vous achetez le Powerpack, vous aurez accès à de puissants flux de travail permettant de gagner du temps, que vous pouvez déclencher en quelques pressions de touche.
Raycast pour macOS
Raycast est une application similaire, entièrement gratuite et extensible à l’infini. Elle s’adresse principalement aux développeurs, mais grâce à une boutique intégrée, de nombreuses extensions Raycast pour les apps et services couramment utilisés peuvent être rapidement ajoutées. Parmi les exemples, citons l’intégration de 1Password, la possibilité d’effectuer des recherches dans Apple Notes, la modification rapide de votre statut sur Slack et l’utilisation de services Google tels que Maps, Search et Translate.
Personnalisez les gestes avec Better Touch Tool
Better Touch Tool est une application Mac incontournable pour les amateurs de productivité. L’application vous permet de créer des gestes très spécifiques pour déclencher une série d’actions qui fonctionnent à la fois dans le système et dans des applications spécifiques. Le niveau de granularité offert est stupéfiant, mais l’application peut sembler un peu rébarbative au début.
Outil tactile amélioré pour macOS
Vous pouvez également utiliser n’importe quel périphérique d’entrée pour déclencher des actions, du trackpad ou de la souris aux entrées MIDI, en passant par les séquences de touches ou l’application BTT Remote sur iPhone ou iPad. L’application permet également d’accéder à des paramètres d’entrée utiles pour des applications telles que Finder et Safari, aux options de la barre tactile pour les modèles qui en sont équipés, etc.
Une licence standard coûte 9 dollars et une version d’essai gratuite de 45 jours vous permet de découvrir comment l’utiliser avant de vous décider à acheter.
Organisez rapidement vos fenêtres avec Magnet et Swish
MacOS intègre quelques fonctions de base de gestion des fenêtres, mais elles ne vont pas assez loin. Magnet est une application à 7,99 $ disponible sur le Mac App Store qui permet d’exploiter au mieux l’espace disponible sur votre bureau. Vous pouvez placer des fenêtres dans différentes configurations, notamment côte à côte et divisées en deux tiers. Il existe des raccourcis clavier pour chacune d’entre elles, ce qui vous permet de disposer rapidement les choses comme vous le souhaitez sans bouger les mains du clavier.
Aimant pour les raccourcis clavier de macOS
Swish remplit une fonction similaire, sauf qu’elle est entièrement basée sur les gestes. Vous pouvez faire glisser et bouger le trackpad pour effectuer des actions telles que la réduction et l’agrandissement des fenêtres, la fermeture des onglets et la gestion des configurations multi-moniteurs. L’application est intuitive, hautement personnalisable et coûte 16 $.
Partager et agir rapidement avec Dropzone et Yoink
Copier et partager des fichiers peut prendre du temps, mais Dropzone rend la chose si facile que vous n’avez même pas besoin d’ouvrir un navigateur Web. Faites glisser un fichier vers le haut de l’écran pour voir apparaître des actions contextuelles utiles. Vous pouvez notamment télécharger une image sur Imgur ou des documents sur Google Drive, installer des fichiers APP ou créer une archive à partir de plusieurs fichiers. Vous pouvez télécharger la version de base gratuitement ou opter pour la version Pro pour 35 dollars.

Yoink est une autre application de ce type qui vous permet de garder des choses à portée de main afin de ne pas avoir à les chercher tout le temps. Il s’agit d’une « étagère » pour vos affaires, qui vous permet de mettre de côté des fichiers et des fragments avant de les retrouver.
Si Yoink vous intéresse parce que vous en avez assez de faire glisser votre doigt sur le pavé tactile en permanence, vous devriez également utiliser le glisser à trois doigts pour simplifier votre flux de travail.
Boostez votre productivité
Une navigation rapide signifie plus de temps pour travailler ou jouer et moins de temps entre les deux. Si vous recherchez des gains de productivité encore plus importants, découvrez comment modifier macOS pour améliorer votre flux de travail.
