Cet article explique comment modifier les langues d’affichage et/ou d’édition dans Word pour Office 365, Word 2019, Word 2016, Word 2013, Word 2010, Word Online et Word pour Mac. Sous Windows – mais pas sous macOS – vous pouvez les choisir indépendamment de la langue installée pour votre système d’exploitation.
Comment modifier la langue d’affichage
La langue d’affichage de Word régit le ruban, les boutons, les onglets et les autres commandes. Pour forcer une langue d’affichage dans Word qui est différente de celle de votre système d’exploitation :
Sélectionnez Fichier > Options.
Word avec le bouton Options en surbrillance
Dans la boîte de dialogue Options de Word, sélectionnez Langue.
Intitulé Langue dans les options de Word
Dans la section Choisir la langue d'affichage, choisissez la langue d'affichage et la langue d'aide que vous souhaitez utiliser. Les langues installées dans Windows 10 sont répertoriées.
Paramètres linguistiques avec l'en-tête Choisir la langue d'affichage en surbrillance
Si une langue spécifique n'est pas répertoriée, sélectionnez Obtenir d'autres langues d'affichage et d'aide sur Office.com. Si nécessaire, installez un pack d'accessoires de langue, puis fermez et relancez Word. Vous devrez peut-être aussi redémarrer votre ordinateur. Après le chargement d'un pack de langues, allez dans le menu Options de Word et choisissez ce pack dans les listes Langue d'affichage et Langue d'aide.
Sélectionnez Définir par défaut dans les listes Langue d'affichage et Langue d'aide.
Préférences linguistiques dans Word avec le bouton Définir par défaut en surbrillance.
Sélectionnez OK pour enregistrer vos modifications.
Préférences linguistiques avec le bouton OK en surbrillance5 FAÇONS DE SOULIGNER DANS MICROSOFT WORD
Comment modifier la langue d’édition dans Word
La langue d’édition – qui régit l’orthographe, la grammaire et le tri des mots – peut être modifiée dans l’écran Options de Word. Allez à la section Choisir la langue d’édition et sélectionnez une langue dans la liste. Si la langue ne figure pas dans la liste, sélectionnez la flèche déroulante Ajouter des langues d’édition supplémentaires et choisissez une langue.

Fenêtre des préférences linguistiques avec la rubrique Choisir les langues d’édition en surbrillance.
Pour réviser dans la langue sélectionnée, mettez le texte en surbrillance, puis allez dans l’onglet Révision et sélectionnez Langue > Définir la langue de révision. Choisissez une langue dans la liste. Word considérera la sélection en surbrillance comme la langue sélectionnée par défaut et vérifiera l’orthographe et la grammaire en conséquence.
COMMENT INSÉRER UN ARRIÈRE-PLAN DANS WORD
Comment changer de langue dans Word Online
Les options de langue d’Office Online sont similaires à celles des versions de bureau d’Office. Dans Office Online, mettez en surbrillance le texte à réviser dans la langue autre que celle par défaut. Sélectionnez Révision > Orthographe et grammaire > Définir la langue d’épreuvage, puis choisissez votre langue alternative. Toutes les épreuves de ce bloc sélectionné seront régies par les règles de la langue alternative.
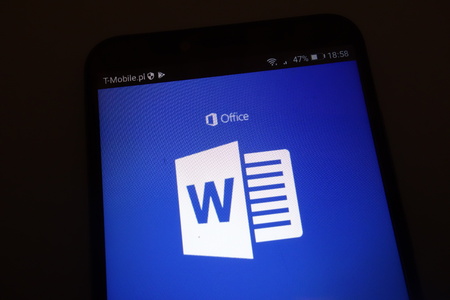
Comment changer de langue dans Word pour Mac
Les langues d’affichage et de disposition du clavier utilisées dans Office pour Mac sont les mêmes que celles du système d’exploitation. Vous ne pouvez pas utiliser des langues distinctes pour le système d’exploitation et les applications Office. Toutefois, vous pouvez spécifier une langue d’épreuvage différente pour Office pour Mac.
Pour modifier la langue d’épreuvage dans Office pour Mac, sélectionnez Outils > Langue dans Word ou une autre application Office. Pour modifier la langue d’épreuvage des nouveaux documents, sélectionnez Défaut.
Si vous sélectionnez OK au lieu de Par défaut, la langue d’épreuvage que vous avez choisie s’appliquera uniquement au fichier en cours.
