Résumer votre document peut être utile à vos lecteurs. Vous pouvez donner un bref aperçu et appeler des points importants. Vous n’êtes pas obligé de l’inclure dans votre contenu car vous pouvez ajouter un résumé de document dans Google Docs.
La fonctionnalité de résumé des documents a été introduite début 2022 pour Google Docs sur le Web. Il est associé au contour que vous pouvez créer à l’aide des en-têtes de votre document. Mais ce qui est bien, c’est que vous pouvez utiliser le résumé seul si vous préférez.
Insérer un résumé de document dans Google Docs
Accédez à Google Docs, connectez-vous et ouvrez votre document. Vous devriez avoir l’icône de contour du document en haut à gauche, en dehors de la marge de votre document.
Si vous ne le voyez pas, sélectionnez Affichage > Afficher le plan du document pour l’afficher.
Afficher le plan du document dans le menu
Cliquez sur l’icône de contour du document et vous avez une place en haut pour le résumé. À droite, cliquez sur le signe plus. Une zone de texte s’affiche pour vous permettre de saisir votre résumé.
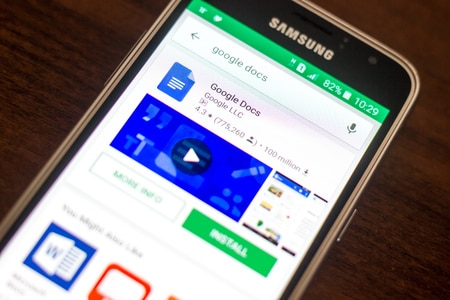
Ouvrez le résumé avec le signe plus
Lorsque vous avez fini de taper votre résumé, appuyez sur Entrée ou Retour pour l’enregistrer. Vous verrez un bref message en bas de l’écran indiquant que votre résumé a été enregistré.
Résumé du message enregistré
Bien que vous ne puissiez pas formater le texte à l’intérieur de la zone de résumé, vous pouvez ajouter un espace de ligne si vous le souhaitez. À la fin de la ligne, maintenez la touche Maj enfoncée et appuyez sur Entrée ou Retour.
Sauts de ligne dans le résumé
Pour modifier le résumé à tout moment, déplacez votre curseur dessus et cliquez sur l’icône Modifier le résumé (crayon). En mode édition, la zone de résumé est délimitée en bleu.
Pour supprimer le résumé, cliquez sur l’icône Modifier le résumé, supprimez tout le texte de la zone et appuyez sur Entrée ou Retour pour l’enregistrer.
Vous pouvez économiser de l’espace dans votre Google Doc en incluant son résumé dans cet endroit pratique. Si vous utilisez également le plan, cela constitue une bonne introduction à votre document.
