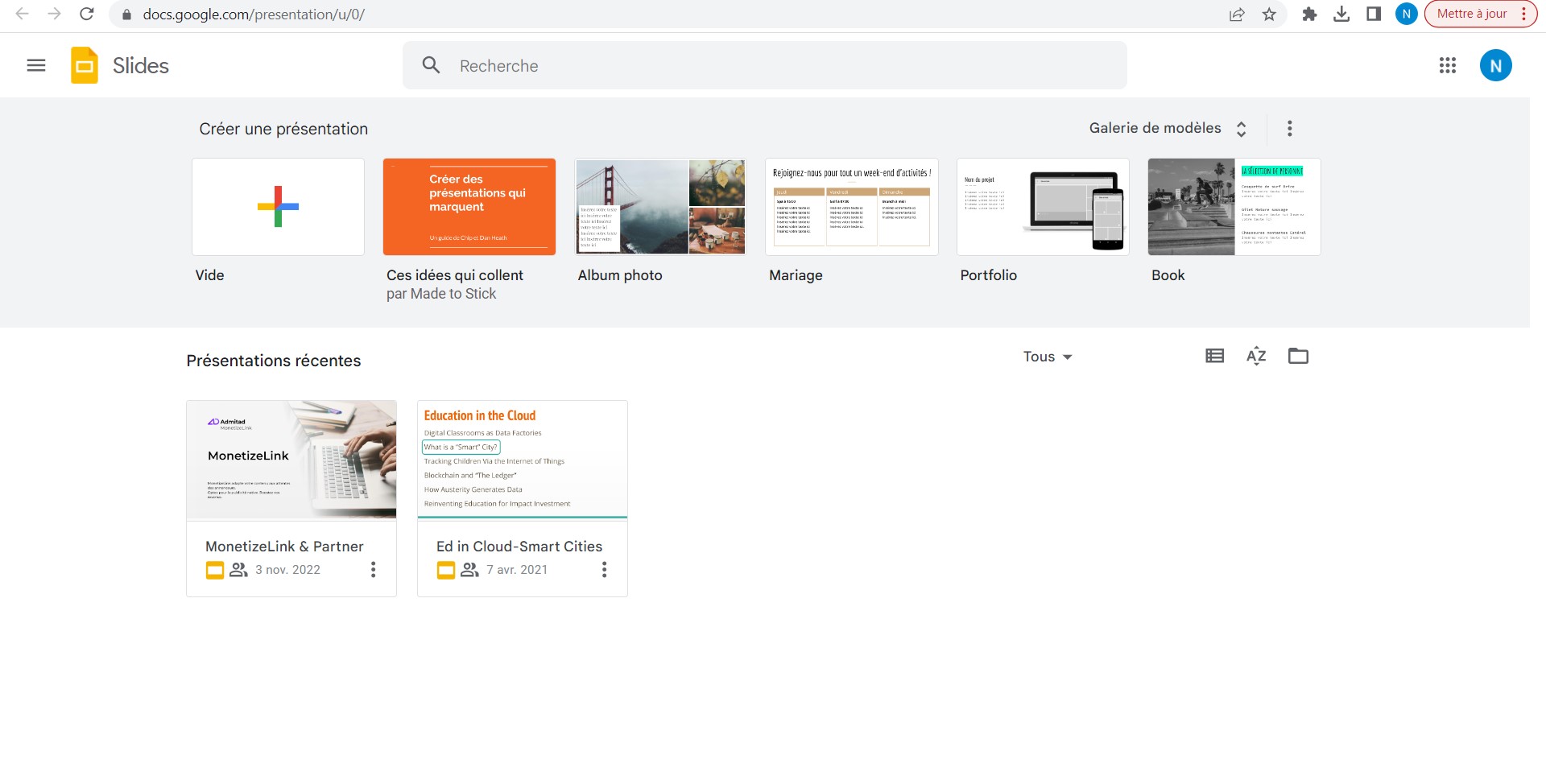Google Slides ne propose pas de fonctionnalité native pour les en-têtes et pieds de page.
Découvrez comment ajouter ces éléments essentiels grâce à des solutions simples et efficaces.
L’importance des en-têtes et pieds de page dans Google Slides
Les en-têtes et pieds de page sont essentiels pour une présentation cohérente et professionnelle. Cependant, Google Slides ne propose pas de fonctionnalité native pour les intégrer directement. Cet article vous guide à travers des méthodes alternatives pour ajouter ces éléments indispensables à vos diapositives.
Défis liés à l’ajout d’en-têtes et pieds de page dans Google Slides
Absence de fonctionnalité native dans Google Slides
Contrairement à Microsoft PowerPoint, Google Slides n’inclut pas de fonction intégrée pour les en-têtes et pieds de page. Cette absence peut compliquer la tâche pour ceux habitués à utiliser ces fonctionnalités dans PowerPoint.
Complexité des solutions alternatives pour les en-têtes
Les solutions alternatives nécessitent souvent une manipulation manuelle minutieuse, ce qui peut être complexe pour les utilisateurs moins expérimentés ou pressés par le temps.
Temps et effort supplémentaires nécessaires
Ajouter manuellement des en-têtes et pieds de page à chaque diapositive est chronophage et peut entraîner des erreurs, surtout dans des présentations longues ou fréquemment mises à jour.
Conséquences de l’absence d’en-têtes et pieds de page
Manque d’uniformité et de professionnalisme
Sans en-têtes et pieds de page, les présentations peuvent manquer d’uniformité et paraître moins professionnelles, ce qui peut nuire à la crédibilité du présentateur.
Informations répétitives et incohérentes
L’absence d’en-têtes et pieds de page oblige à répéter manuellement des informations importantes sur chaque diapositive, augmentant le risque d’incohérences et d’erreurs.
Perte de temps significative
Le temps consacré à l’ajout manuel de ces éléments pourrait être utilisé plus efficacement pour améliorer le contenu et la qualité globale de la présentation.
Solutions pour ajouter des en-têtes et pieds de page dans Google Slides
Méthode 1 : Utiliser des zones de texte dans Google Slides
- En-tête : Insérez une zone de texte en haut de chaque diapositive et saisissez le texte souhaité. Copiez-collez ensuite cette zone de texte sur les autres diapositives.
- Pied de page : Insérez une zone de texte en bas de chaque diapositive de la même manière.
Méthode 2 : Modifier le masque des diapositives
- Allez dans « Affichage » > « Masque des diapositives ».
- Insérez les zones de texte pour l’en-tête et/ou le pied de page sur le masque des diapositives.
- Personnalisez le texte et le style selon vos préférences.
- Cliquez sur « Fermer le masque des diapositives » pour appliquer les modifications à toutes les diapositives.
Méthode 3 : Créer un thème personnalisé
Pour ceux qui utilisent fréquemment des en-têtes et pieds de page, créer un thème personnalisé avec ces éléments intégrés peut s’avérer très utile. Cela permet de réutiliser facilement ce thème pour toutes vos présentations futures.
Méthode 4 : Utiliser un module complémentaire pour Google Slides
Des modules complémentaires spécifiques pour Google Slides peuvent simplifier l’ajout d’en-têtes et de pieds de page. Recherchez et installez ces modules dans la boutique de modules complémentaires de Google Workspace.
Ressources supplémentaires pour apprendre
Pour un guide visuel, consultez la vidéo GOOGLE SLIDES : MODIFIER LES MISES EN PAGE D’UNE PRÉSENTATION. Bien que certaines ressources soient destinées à PowerPoint, les principes peuvent souvent être appliqués à Google Slides.
Témoignage utilisateur
« Utiliser le masque des diapositives a simplifié ma vie. Avant, je perdais des heures à ajuster manuellement chaque diapositive. Maintenant, tout est cohérent et rapide à mettre à jour. » – Jean, consultant en communication.
Tableau récapitulatif des méthodes pour ajouter des en-têtes et pieds de page
| Méthode | Avantages | Inconvénients |
|---|---|---|
| Zones de texte | Simple à utiliser | Chronophage pour les grandes présentations |
| Masque des diapositives | Applique les modifications à toutes les diapos | Peut être complexe à configurer |
| Thème personnalisé | Réutilisable pour d’autres présentations | Configuration initiale nécessaire |
| Module complémentaire | Automatisation et simplification | Dépendance aux outils externes |
Essayez ces méthodes pour améliorer l’uniformité et le professionnalisme de vos présentations. Avez-vous une méthode préférée ? Partagez vos astuces en commentaires !
FAQ : Questions fréquentes sur l’ajout d’en-têtes et pieds de page dans Google Slides
Comment ajouter des numéros de page dans Google Slides ?
Insérez une zone de texte avec le numéro de la diapositive sur le masque des diapositives. Cela permettra d’afficher automatiquement le numéro sur chaque diapositive.
Existe-t-il des modules complémentaires gratuits pour ajouter des en-têtes et pieds de page ?
Oui, il existe plusieurs modules complémentaires gratuits dans la boutique Google Workspace, tels que « Header & Footer for Slides ». Vous pouvez les installer et les utiliser pour automatiser ce processus.
Puis-je utiliser des images comme en-tête ou pied de page dans Google Slides ?
Absolument ! Vous pouvez insérer des images dans le masque des diapositives ou dans des zones de texte pour les utiliser comme en-tête ou pied de page. Cela peut ajouter une touche professionnelle et visuelle à vos présentations.