N’avez-vous jamais souhaité pouvoir télécharger Wikipédia dans son intégralité, et en avoir une copie pour vous ? Il existe plusieurs façons de le faire. Tout ce dont vous avez besoin, c’est d’un programme tiers et d’environ 150 gigaoctets de stockage.
Vous aurez besoin d’un peu d’espace disque
Si vous souhaitez télécharger et installer votre propre version locale de Wikipédia, vous devez savoir que vous aurez besoin d’un peu d’espace disque supplémentaire : Beaucoup d’espace disque supplémentaire, surtout si vous voulez avoir des images aussi. Vous aurez besoin d’environ 50 gigaoctets pour une copie texte uniquement, et d’environ 100 gigaoctets supplémentaires si vous voulez toutes les images. Heureusement, le stockage est moins cher qu’il ne l’a jamais été – il est assez facile d’acheter du stockage pour moins de 20 dollars par téraoctet maintenant.
Il est possible de télécharger Wikipédia manuellement, sans utiliser d’outils tiers, mais le processus est assez complexe. Si vous n’êtes pas extrêmement doué pour la technologie, vous devriez probablement essayer l’une des options tierces.
Télécharger Wikipédia à l’aide de Kiwix
Kiwix est une application open-source qui vous permet de télécharger l’intégralité de Wikipédia, y compris les images, en quelques clics seulement. Elle peut également télécharger presque tous les sites Web basés sur wiki et propose un outil permettant de récupérer d’autres sites Web que vous souhaitez sauvegarder hors ligne. Kiwix fonctionne sous Windows, MacOS, la plupart des distributions Linux, Android et iOS.
Kiwix sur Windows 11
Le processus d’installation varie selon les systèmes d’exploitation – heureusement, la plupart d’entre eux ne nécessitent qu’un seul clic. Cet exemple concerne la version complète de Kiwix sur Windows 11.
Pour commencer, téléchargez Kiwix depuis le site Web de Kiwix. L’application se présente sous la forme d’un fichier ZIP. Une fois le téléchargement terminé, faites un clic droit sur le fichier et cliquez sur « Extraire tout ».
Cliquez avec le bouton droit de la souris sur le fichier ZIP, puis cliquez sur « Extraire tout ».
Il y aura un dossier portant le même nom que le fichier ZIP ; ouvrez-le et tous les sous-dossiers jusqu’à ce que vous voyiez un grand nombre de fichiers. Faites défiler la liste jusqu’à ce que vous trouviez un fichier nommé « kiwix-desktop », et double-cliquez dessus.
L’interface utilisateur est assez simple. Lorsque le programme est lancé, il affiche tout ce que vous avez déjà téléchargé. Cliquez sur « Tous les fichiers » dans le coin supérieur gauche pour afficher une liste complète du contenu disponible. Vous pouvez également cliquer sur « Browse by Language », si vous souhaitez trouver des wikis écrits dans une langue particulière.
Cliquez sur « All Files ».
Il y a un bon nombre de Wikis (y compris Wikipédia) déjà disponibles via Kiwix. Vous pouvez soit faire défiler la liste jusqu’à ce que vous trouviez ce que vous voulez, soit utiliser la fonction de recherche. L’ensemble de Wikipédia est disponible sous forme de deux fichiers. L’un contient le texte, l’autre les images.

Les archives Wikipedia pertinentes sont disponibles sur Kiwix.
Kiwix affiche la taille de l’archive, la date de sa dernière mise à jour et le type de contenu. Notez la taille des fichiers concernés – ils sont assez volumineux. Si vous souhaitez modifier votre répertoire de téléchargement, cliquez sur les trois points dans le coin supérieur droit et cliquez sur « Paramètres », ou appuyez sur la touche F12.
Cliquez sur les trois points, puis sur « Paramètres ».
Le menu des paramètres est assez simple – cliquez sur « Parcourir » pour modifier l’endroit où les fichiers seront stockés sur votre appareil, puis fermez l’onglet Paramètres en cliquant sur le « X ».
Cliquez sur « Parcourir » et naviguez jusqu’à l’endroit où vous souhaitez stocker les fichiers.
Une fois que vous êtes de retour à la liste des fichiers disponibles, téléchargez les archives en cliquant sur « Télécharger » sur le côté droit.
Cliquez sur « Télécharger ».
Un indicateur de progression s’affiche. Vous devrez attendre un peu – même avec une connexion Internet gigabit, le téléchargement complet prendra au moins 20 minutes. Ce sera probablement plus long.
L’indicateur de progression du téléchargement de Kiwix.
Une fois le téléchargement terminé, cliquez sur « Fichiers locaux » sur le côté gauche de la fenêtre, juste en dessous de « Tous les fichiers » ; vous verrez le contenu que vous venez de télécharger. Cliquez sur « Ouvrir » sur le côté droit pour les afficher.
Les 100 premiers articles de Wikipédia. Cliquez sur « Ouvrir » pour les afficher.
C’est tout – vous avez maintenant Wikipedia téléchargé sur votre appareil !
MEILLEURES ALTERNATIVES À WIKIPÉDIA
Kiwix sur d’autres systèmes d’exploitation
Kiwix prend en charge la plupart des systèmes d’exploitation existants. L’interface utilisateur varie un peu entre les versions, mais heureusement, l’interface utilisateur est simple sur toutes les versions : Recherchez Wikipedia, trouvez les archives pour le texte et les images, puis téléchargez-les.
Voici quelques liens vers les installateurs pour d’autres systèmes d’exploitation :
Android (Google Playstore)
Android (F-Droid)
iOS
MacOS (App Store)
MacOS (fichier DMG)
Linux Flatpack
Si vous n’avez jamais utilisé de Flatpak auparavant, vous pouvez en savoir plus sur la façon d’en utiliser un avec votre distribution spécifique sur la page Flatpak.
Si vous utilisez macOS et que vous n’êtes pas familier avec les fichiers DMG, nous avons un article sur la façon de les utiliser.
Télécharger Wikipédia avec XOWA
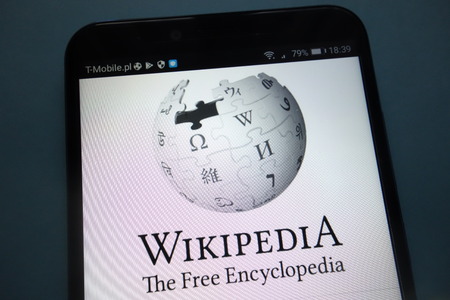
XOWA devrait fonctionner sur presque tous les systèmes que vous avez – Windows, macOS, Linux, et même Android. Il n’existe pas de client pour iPhone ou iPad. La seule condition préalable à l’utilisation de XOWA est que vous devez installer et exécuter Java.
Pour commencer, allez à la page de téléchargement de XOWA et prenez le binaire qui convient à votre système.
Si vous n’êtes pas sûr de la version que vous utilisez, il est assez facile de la vérifier. Si vous avez la version 32 bits de Java installée sur votre PC Windows 64 bits, et que vous essayez d’exécuter le XOWA 64 bits, vous recevrez un message d’erreur parce que l’application ne correspond pas à la version de Java.
Le moyen le plus sûr de contourner ce problème est de vous assurer que votre installation de Java correspond à la version de votre système d’exploitation, puis de télécharger la version appropriée du XOWA. Si vous utilisez macOS, cela n’a pas d’importance.
Nous allons vous montrer comment effectuer cette procédure sur une machine Windows. L’extraction des fichiers binaires sera différente sur chaque système d’exploitation, mais une fois que XOWA sera opérationnel, ce sera la même chose.
Double-cliquez sur le fichier ZIP de XOWA et extrayez les fichiers quelque part sur votre disque dur. Ensuite, double-cliquez sur « xowa.exe » pour commencer.
Le contenu du zip XOWA, et l’exécutable XOWA.
Si votre système d’exploitation utilise une forme quelconque de protection des exécutables, comme le fait Windows avec SmartScreen, vous ne pourrez pas exécuter XOWA tant que vous ne lui aurez pas donné la permission de le faire. Sous Windows, vous devez cliquer sur « Plus d’infos » sur le message suivant.
Windows bloque l’exécution de XOWA.
Ensuite, cliquez sur « Exécuter quand même ».
Cliquez sur « Exécuter quand même ».
Lorsque XOWA est installé et fonctionne, il s’ouvre dans sa propre application spéciale de wiki hors ligne, ressemblant à n’importe quel navigateur que vous pourriez normalement utiliser.
La page principale de XOWA.
XOWA dispose d’une page de téléchargement simple et rationalisée, qui élimine les incertitudes liées au téléchargement de wikis. Cliquez sur le menu « Outils », puis sur « Centre de téléchargement ».
Cliquez sur « Outils », puis sur « Centre de téléchargement ».
La page Download Central est très facile à manipuler. Discutons des principes de base et vous pourrez télécharger vos propres wikis en un rien de temps.
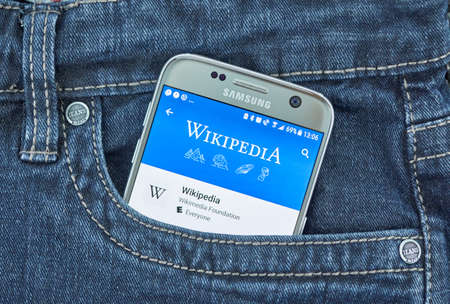
Une liste des wikis téléchargeables.
Différents Wikis peuvent être téléchargés à partir de la page Centrale de téléchargement, notamment Wikipédia, Wiktionnaire et Wikiquote, entre autres. Outre les versions anglaises de ces wikis, d’autres langues sont également disponibles.
Quelques archives de Wikipédia qui sont disponibles.
Si vous souhaitez uniquement télécharger la version simple de Wikipédia, qui comprend un peu moins de 122 000 articles, elle occupera un peu plus de 420 Mo d’espace disque. Si vous ajoutez les images, cela représente 2 Go supplémentaires. La version complète de Wikipédia en anglais vous coûtera la bagatelle de 45 Go, tandis que l’ajout d’images représentera 99 Go supplémentaires, soit près de 150 Go d’espace disque une fois le tout téléchargé et installé.
Pour mettre un wiki en file d’attente, cliquez sur le signe « + », puis sur le symbole de lecture pour lancer le téléchargement.
Explication des boutons de l’interface et de leur utilisation.
Une fois que vous avez mis quelque chose en file d’attente, vous disposez d’options supplémentaires. Vous pouvez sélectionner un emplacement de téléchargement personnalisé, supprimer l’élément de la file d’attente, mettre en pause la file d’attente et relancer toute tâche ayant échoué.
Plus d’explications sur les boutons, y compris les options disponibles lorsque votre téléchargement est en cours ou que votre tâche a rencontré une erreur.
Une fois que vous avez téléchargé vos wikis, vous pouvez y accéder dans le coin supérieur gauche de la fenêtre du navigateur.
Les wikis téléchargés se trouvent dans la partie gauche.
En plus des versions pour les différentes plateformes informatiques, vous pouvez également installer Wikipédia sur votre smartphone ou votre tablette Android, bien que vous deviez charger l’application XOWA pour le faire.
Une fois que vous l’avez fait, la version Android de XOWA fonctionne exactement comme la version de bureau.

La version mobile de XOWA.
Évidemment, vous ne disposez peut-être pas de 150 Go d’espace sur votre tablette ou votre téléphone, mais vous pourrez probablement télécharger et installer la version simple de Wikipédia.
Étant donné que XOWA nécessite Java, qui a quelques problèmes de temps en temps, il a une expérience utilisateur presque universelle. En d’autres termes, ce que vous voyez sur Windows ou Mac sera le même sur Linux ou Android.
Si vous vivez dans un endroit doté d’une bonne infrastructure Internet, il peut sembler étrange de télécharger Wikipédia. Il est facile de considérer les informations disponibles sur l’internet comme acquises, mais des milliards de personnes dans le monde ne disposent pas d’un accès fiable. Disposer d’une copie de Wikipédia qui peut être hébergée sur un appareil de faible puissance et facilement transportable presque partout est inestimable. Par ailleurs, il pourrait être amusant de pouvoir dire « J’ai téléchargé l’intégralité de Wikipédia sur mon smartphone ».
Comment avoir Wikipédia hors ligne ?
Pour accéder à Wikipédia hors ligne, vous pouvez utiliser des applications ou des versions téléchargeables spécifiques de Wikipédia. Voici quelques options :
- Kiwix : Kiwix est une application gratuite et open-source qui permet de télécharger et de consulter Wikipédia hors ligne. Vous pouvez télécharger des fichiers ZIM de Wikipédia sur le site web de Kiwix (www.kiwix.org/) pour différentes langues et les ouvrir avec l’application Kiwix sur votre ordinateur, smartphone ou tablette.
- Wikipédia hors ligne officielle : Wikipédia propose également des versions hors ligne officielles de leur contenu. Vous pouvez télécharger des fichiers XML ou des archives compressées (par exemple, en format XML.bz2) contenant les articles de Wikipédia pour différentes langues à partir du site web officiel de Wikipédia (dumps.wikimedia.org/). Cependant, ces fichiers nécessitent des logiciels et des compétences techniques supplémentaires pour les exploiter et les consulter.
- Applications tierces : Il existe d’autres applications tierces qui permettent d’accéder à des versions hors ligne de Wikipédia. Par exemple, l’application « Wikiwand » propose une version hors ligne de Wikipédia avec une interface conviviale.
Veuillez noter que les versions hors ligne de Wikipédia peuvent ne pas être aussi à jour que la version en ligne, car elles ne sont pas automatiquement mises à jour. Assurez-vous de vérifier la date de la dernière mise à jour de la version hors ligne que vous utilisez.
Il est également important de respecter les termes d’utilisation de Wikipédia lors de l’utilisation de son contenu hors ligne.
Comment télécharger Wikipédia sur PC ?
Pour télécharger Wikipédia sur votre PC, vous pouvez utiliser l’application Kiwix, qui permet d’accéder à une version hors ligne de Wikipédia. Voici les étapes à suivre :
- Rendez-vous sur le site web de Kiwix à l’adresse suivante : www.kiwix.org/.
- Cliquez sur le bouton « Télécharger » dans le menu principal.
- Sur la page de téléchargement de Kiwix, vous verrez différentes options de téléchargement en fonction de votre système d’exploitation. Sélectionnez la version de Kiwix adaptée à votre PC (Windows, macOS ou Linux).
- Cliquez sur le lien de téléchargement correspondant à votre système d’exploitation pour télécharger le fichier d’installation de Kiwix.
- Une fois le téléchargement terminé, exécutez le fichier d’installation de Kiwix pour lancer le processus d’installation. Suivez les instructions à l’écran pour installer l’application.
- Après l’installation, ouvrez l’application Kiwix.
- Sur le site web de Kiwix, vous trouverez des liens pour télécharger des fichiers ZIM de différentes langues de Wikipédia. Choisissez la langue de votre choix et cliquez sur le lien de téléchargement pour obtenir le fichier ZIM.
- Une fois le fichier ZIM téléchargé, ouvrez l’application Kiwix et cliquez sur « Fichier » dans la barre de menu supérieure, puis sélectionnez « Ouvrir un fichier ».
- Recherchez le fichier ZIM que vous avez téléchargé, sélectionnez-le et cliquez sur « Ouvrir ».
- L’application Kiwix chargera le fichier ZIM et vous pourrez accéder à Wikipédia hors ligne.
Vous pouvez désormais utiliser Kiwix pour parcourir et rechercher des articles sur Wikipédia sans nécessiter de connexion Internet.
Je suis sûr que vous avez déjà un grand nombre de lecteurs !