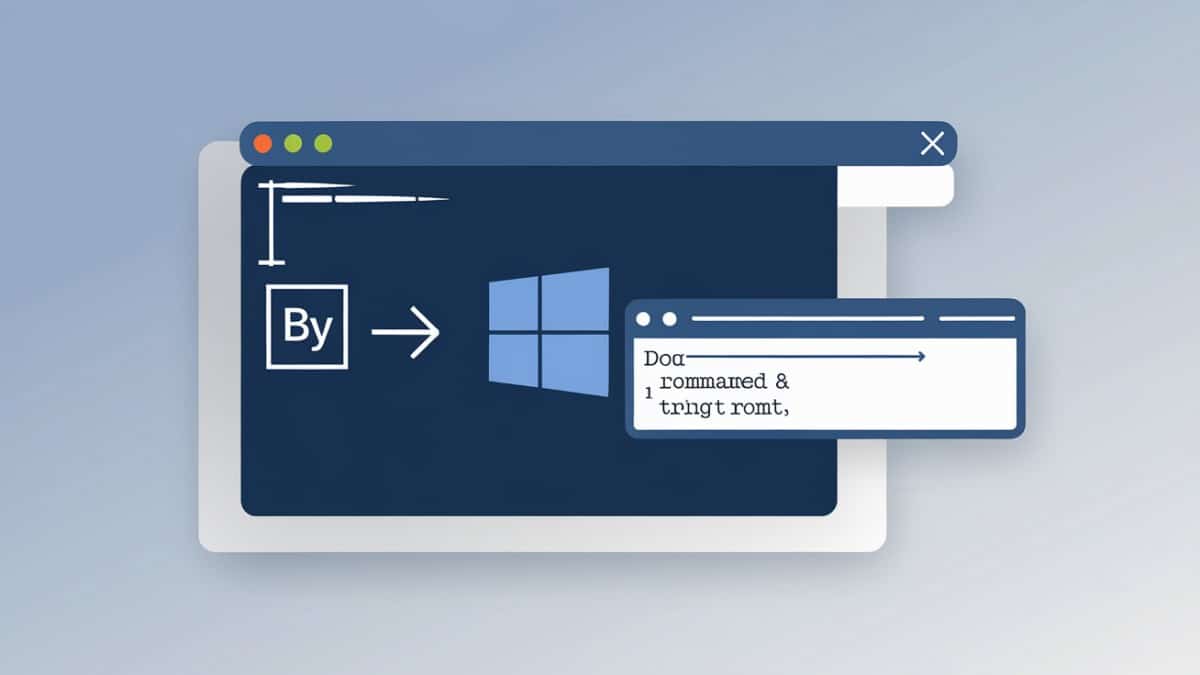Lorsqu’un système Windows rencontre des problèmes de performance ou des erreurs, il est souvent nécessaire de réparer l’image Windows. L’outil DISM (Deployment Imaging Service and Management Tool) est une solution puissante pour restaurer votre système.
Voici un guide pas à pas pour apprendre comment utiliser DISM efficacement.
Réparer une image Windows : découvrez les étapes incontournables
Ouvrir l’invite de commandes avec les bonnes permissions
Pour utiliser DISM, commencez par ouvrir l’invite de commandes en tant qu’administrateur. Cette étape est essentielle pour exécuter les commandes requises.
- Recherchez « Invite de commandes » dans le menu démarrer de Windows.
- Cliquez avec le bouton droit et sélectionnez Exécuter en tant qu’administrateur.
« Avec l’invite de commandes en mode administrateur, DISM devient un allié puissant pour réparer les systèmes. »
Sophie Laurent, experte IT
Vérifier l’état de l’image Windows avec une commande clé
Avant de réparer l’image, il est important de vérifier son état. Utilisez la commande suivante dans l’invite : bashCopier le codeDISM /Online /Cleanup-Image /CheckHealth
Cette commande identifie si l’image est saine, réparable ou endommagée de manière irrécupérable.
Conseil pratique :
- Si l’état est « non réparable », envisagez une réinstallation complète de Windows.
- Si l’image est réparable, passez à l’étape suivante.
Scanner et identifier les erreurs avec DISM
Pour un diagnostic approfondi, exécutez cette commande : bashCopier le codeDISM /Online /Cleanup-Image /ScanHealth
Elle analyse votre image Windows à la recherche de fichiers défectueux ou de problèmes dans le magasin de composants. Cela peut prendre plusieurs minutes.
Pourquoi c’est important ?
- Cette étape permet d’éviter de réparer inutilement une image saine.
- Elle identifie avec précision les problèmes sous-jacents.
« DISM est conçu pour examiner en profondeur le système et détecter les anomalies invisibles. »
Nicolas Martin, analyste systèmes
Lancer la réparation avec l’outil DISM
Une commande pour réparer efficacement l’image
Une fois les erreurs identifiées, réparez votre système avec : bashCopier le codeDISM /Online /Cleanup-Image /RestoreHealth
Cette commande utilise Windows Update pour récupérer les fichiers nécessaires. Si une source locale est préférée, ajoutez l’option /Source.
Exemple : bashCopier le codeDISM /Online /Cleanup-Image /RestoreHealth /Source:C:\chemin\vers\source /LimitAccess
Avantages d’utiliser une source locale :
- Plus rapide si les fichiers sont déjà sur votre disque.
- Idéal pour les environnements sans connexion Internet.
« La commande RestoreHealth est la pierre angulaire de la réparation d’une image Windows. »
Claire Lefèvre, ingénieure Microsoft
Comparatif des principales commandes DISM
| Commande | Utilité principale | Durée estimée |
|---|---|---|
| DISM /Online /Cleanup-Image /CheckHealth | Vérification rapide de l’état de l’image | < 1 minute |
| DISM /Online /Cleanup-Image /ScanHealth | Analyse approfondie pour identifier les problèmes | ~5 minutes |
| DISM /Online /Cleanup-Image /RestoreHealth | Réparation des fichiers et restauration du système | 10-30 minutes |
| DISM /Image:C:\offline /RestoreHealth | Réparation hors ligne avec une image de disque montée | Variable |
Réponses aux questions fréquentes sur DISM
Comment savoir si une image Windows est réparable ?
Utilisez la commande DISM /Online /Cleanup-Image /CheckHealth. Elle vous indique si une réparation est possible. Si l’image est marquée comme non réparable, d’autres solutions doivent être envisagées.
Que faire si DISM échoue à réparer l’image ?
Essayez d’utiliser une source locale avec l’option /Source. Si cela échoue encore, une réinstallation de Windows pourrait être nécessaire.
DISM est-il compatible avec Windows 11 ?
Oui, DISM fonctionne sur toutes les versions modernes de Windows, y compris Windows 11, pour les réparations d’images et les fichiers système.
Avez-vous essayé les commandes DISM ? Partagez vos retours ou posez vos questions dans les commentaires. Votre expérience pourrait aider d’autres utilisateurs confrontés aux mêmes défis.