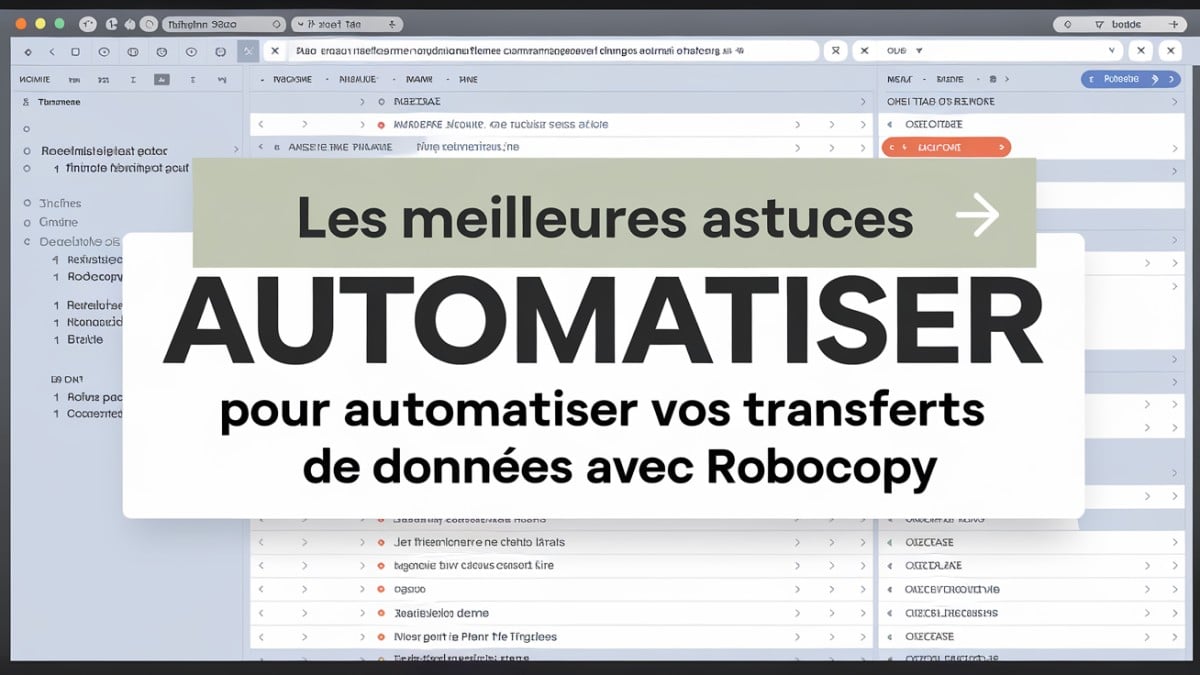Robocopy, ou Robust File Copy, est un outil puissant inclus dans le système Windows. Il permet de copier des fichiers, répertoires et données en toute efficacité, tout en intégrant des fonctionnalités avancées.
Cet article vous présente les meilleures astuces pour exploiter cet outil et automatiser vos tâches de transfert de données.
Utilisez les commandes essentielles pour optimiser vos transferts
Pour tirer parti de Robocopy, commencez par explorer ses commandes de base. Voici quelques-unes des plus utiles :
- /S : Pour copier les sous-répertoires non vides.
- /E : Pour inclure les sous-répertoires vides.
- /MIR : Crée une copie miroir entre le dossier source et la destination.
- /LOG : Génère un journal des opérations effectuées.
Exemple : robocopy « C:\Source » « D:\Destination » /MIR /LOG: »C:\Logs\backup_log.txt »
Ces options offrent une flexibilité incomparable pour gérer vos fichiers.
« Robocopy est conçu pour remplacer la simple commande de copie de fichiers. Il est idéal pour les entreprises et les particuliers. »
Selon le guide de Microsoft
Créez un script batch pour l’automatisation
Automatisez vos transferts avec un script batch. Voici une méthode simple :
- Ouvrez le Bloc-notes sur votre ordinateur.
- Rédigez votre commande Robocopy avec les paramètres requis.
- Enregistrez ce fichier avec l’extension
.bat. - Placez le fichier dans le dossier de démarrage automatique pour l’exécuter à chaque démarrage.
Avantages des scripts batch :
- Gains de temps considérables.
- Exécution automatique des sauvegardes.
- Personnalisation adaptée à vos besoins.
« Avec un script batch et Robocopy, vos sauvegardes sont enfin fiables et récurrentes. »
Juliette Besson, analyste système
Boostez la vitesse de transfert avec le multithreading
Robocopy permet de copier vos fichiers plus rapidement grâce à l’option /MT. Celle-ci utilise plusieurs threads pour accélérer le transfert.
Exemple : robocopy « C:\Source » « D:\Destination » /E /MT:16
Réglez le nombre de threads (jusqu’à 128) selon la capacité de votre ordinateur. Cette méthode est particulièrement utile pour les transferts volumineux, notamment sur un disque SSD ou un disque externe.
« Le multithreading améliore considérablement les performances pour les copies récurrentes ou de grande ampleur. »
Aomei.com
Gérez les erreurs et les reprises en toute sécurité
Lorsqu’une erreur survient, Robocopy peut réessayer automatiquement grâce aux options suivantes :
- /R:n : Nombre de tentatives (par défaut : 1 million).
- /W:n : Temps d’attente entre chaque tentative (par défaut : 30 secondes).
Exemple : robocopy « C:\Source » « D:\Destination » /E /R:5 /W:10
Cette fonctionnalité assure la continuité de vos transferts même en cas d’imprévus.
« Les paramètres d’erreur rendent Robocopy indispensable pour des sauvegardes fiables. »
Marc Leroy, consultant en systèmes d’information
Comparatif des principales options Robocopy
| Option | Fonction | Utilisation |
|---|---|---|
| /S | Copie les sous-répertoires non vides | Transfert basique |
| /MIR | Synchronisation miroir | Sauvegardes complètes |
| /MT:n | Multithreading | Copie rapide |
| /R:3 /W:5 | Gestion des erreurs | Transferts sensibles |
| /LOG:path | Création d’un fichier journal | Suivi des opérations |
Réponses à quelques questions pour maîtriser Robocopy pour un usage quotidien
Quels fichiers peuvent être copiés avec Robocopy ?
Tous les types de fichiers, qu’ils soient sur disque interne ou externe, peuvent être copiés. L’outil est également compatible avec les fichiers systèmes et les répertoires cachés.
Comment créer une sauvegarde automatique ?
Il suffit d’utiliser un script batch avec des options comme /MIR pour synchroniser vos dossiers. Placez ce script dans le dossier de démarrage pour l’automatiser.
Quelle est la différence entre Robocopy et un logiciel tiers comme Aomei ?
Robocopy est inclus dans Windows, gratuit et léger. Les logiciels tiers offrent une interface graphique mais demandent souvent un abonnement.
Vous utilisez Robocopy ? Quels sont vos paramètres favoris pour optimiser vos transferts ? Laissez vos suggestions dans les commentaires !