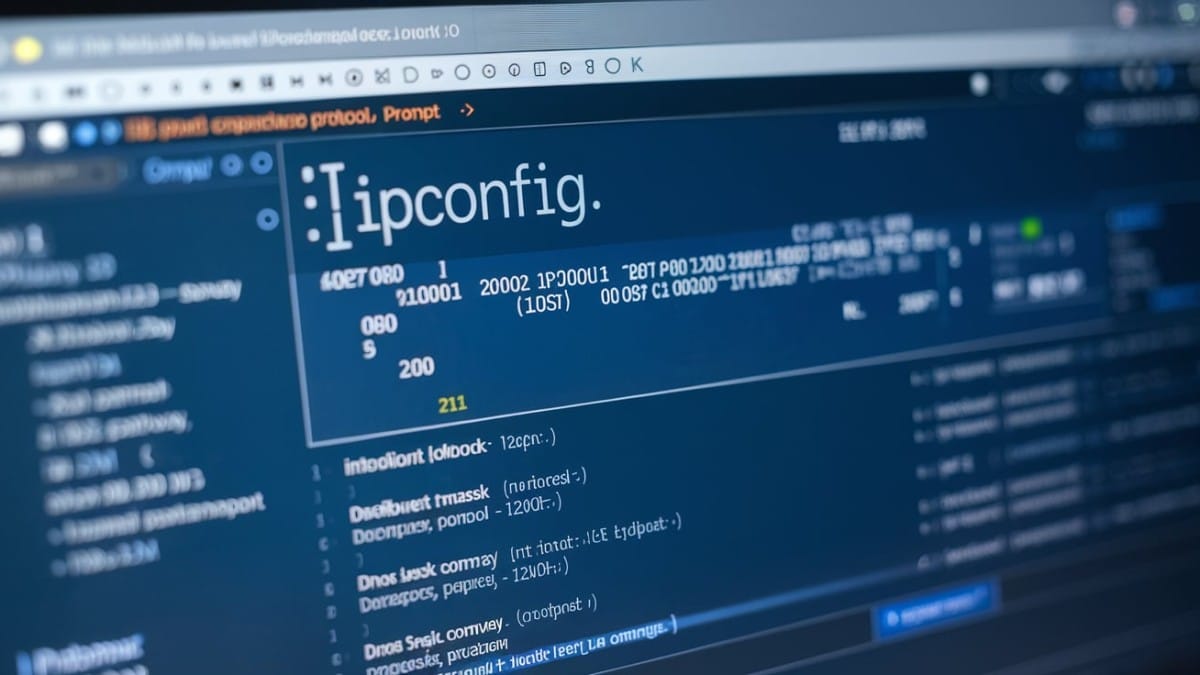La commande ipconfig est une solution incontournable pour diagnostiquer et résoudre les problèmes de connectivité sur Windows. En affichant les informations essentielles sur la configuration réseau de votre ordinateur, cet outil vous aide à détecter des problèmes liés au serveur DHCP, aux adresses IP, ou encore au cache DNS.
Découvrez comment utiliser ipconfig efficacement.
Les bases : comprendre la commande ipconfig et son rôle
ipconfig est une commande Windows qui permet d’afficher et de gérer les informations réseau de votre ordinateur. Elle fournit des détails tels que l’adresse IP, le masque de sous-réseau, et la passerelle par défaut. Grâce à cette commande, vous pouvez identifier rapidement des erreurs de configuration réseau.
« La commande ipconfig est souvent le premier réflexe pour comprendre les problèmes de connectivité. »
Jean Renaud, expert réseau
Les commandes essentielles pour résoudre vos problèmes réseau
Utiliser ipconfig pour vérifier la configuration IP
Les commandes suivantes sont des points de départ pour diagnostiquer les problèmes courants :
- ipconfig : Affiche les informations réseau essentielles.
- ipconfig /all : Affiche des informations détaillées, comme l’état du DHCP et des serveurs DNS.
- ipconfig /release et ipconfig /renew : Libère et renouvelle les adresses IP pour résoudre des conflits.
- ipconfig /flushdns : Vide le cache DNS pour corriger des problèmes de résolution de noms de domaine.
Ces options permettent d’identifier les pannes courantes comme une adresse IP non attribuée ou un cache DNS corrompu.
« Un simple flush DNS peut résoudre des heures de frustration. »
Léa Perrin, technicienne informatique
Étapes pratiques pour diagnostiquer et résoudre les problèmes réseau
- Vérifier la configuration réseau avec ipconfig :
Tapez ipconfig dans l’invite de commandes pour obtenir un aperçu rapide. Une adresse IP dans la plage 169.254.x.x indique un problème avec le serveur DHCP. - Corriger les conflits d’adresses IP :
En cas de conflit, utilisez successivementipconfig /releasepuisipconfig /renew. - Résoudre les problèmes DNS :
- Exécutez
ipconfig /flushdnspour nettoyer le cache. - Affichez les entrées actuelles avec
ipconfig /displaydns.
- Exécutez
- Obtenir de l’aide supplémentaire :
Tapezipconfig /?pour découvrir d’autres options.
« En maîtrisant ipconfig, vous devenez autonome dans la gestion de vos connexions réseau. »
Marc Dupuis, consultant IT
Tableau comparatif des principales commandes ipconfig et leur utilité
| Commande | Fonction principale | Utilité pratique |
|---|---|---|
| ipconfig | Affiche les paramètres de base du réseau | Diagnostic rapide des connexions |
| ipconfig /all | Détail complet des informations réseau | Vérification avancée de la configuration |
| ipconfig /release | Libère l’adresse IP actuelle | Résolution des conflits d’adresses IP |
| ipconfig /renew | Renouvelle l’adresse IP | Obtenir une nouvelle adresse du serveur DHCP |
| ipconfig /flushdns | Vide le cache DNS | Résolution des problèmes de résolution DNS |
Réponses aux questions fréquentes sur ipconfig
Comment ouvrir l’invite de commandes sur Windows ?
Appuyez sur Windows + R, tapez cmd puis validez avec Entrée.
Quelle est l’utilité principale de ipconfig ?
ipconfig permet de diagnostiquer des problèmes réseau tels que les adresses IP invalides ou les pannes de serveur DNS.
Quand faut-il utiliser la commande ipconfig /flushdns ?
Utilisez cette commande lorsque vous rencontrez des problèmes d’accès à certains sites web ou des erreurs DNS.
Partagez votre expérience avec ipconfig ! Avez-vous déjà utilisé cet outil pour résoudre vos problèmes de réseau ? Quels résultats avez-vous obtenus ? Partagez vos astuces et idées dans les commentaires !