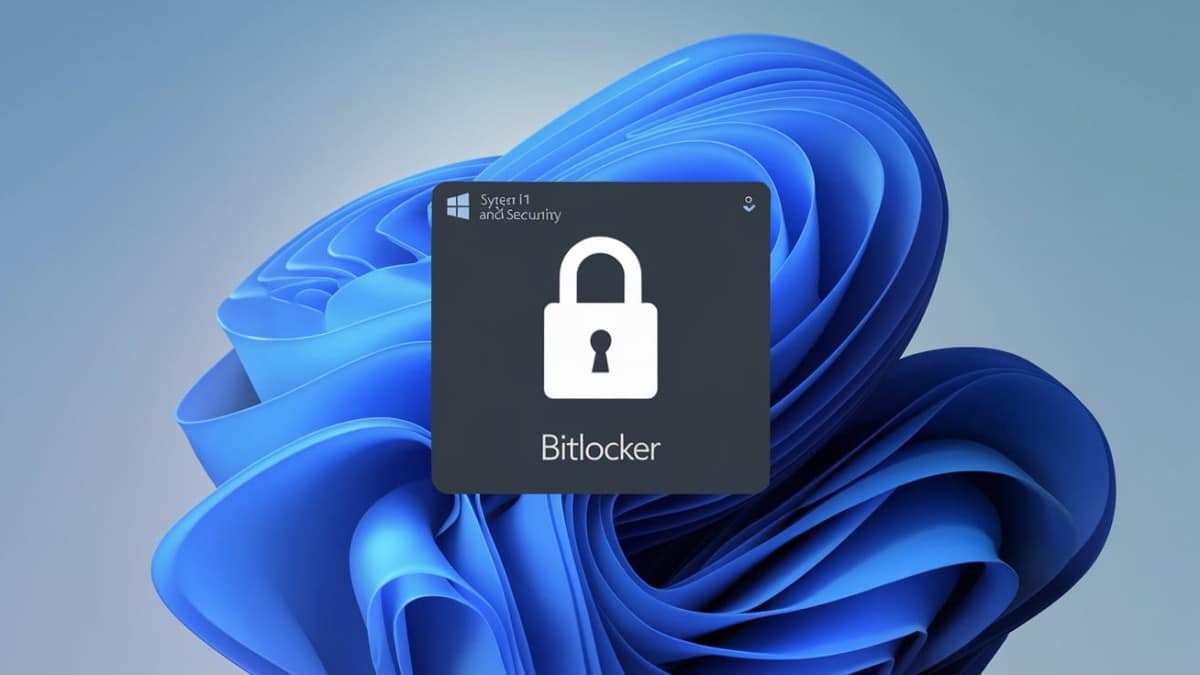BitLocker, le puissant outil de chiffrement intégré à Windows 11, est essentiel pour protéger vos données sensibles.
Découvrez où trouver cette fonctionnalité, comment l’activer et gérer ses paramètres de manière optimale. Cet article répond à vos questions et vous guide pas à pas.
Activer BitLocker : les étapes indispensables pour sécuriser vos données
La protection des données personnelles et professionnelles est une priorité dans un monde numérique où les cyberattaques sont fréquentes. BitLocker, disponible sur Windows 11, offre une solution fiable grâce à son système de chiffrement avancé. Suivez ces étapes pour trouver et activer BitLocker sur votre ordinateur.
- Utiliser les paramètres de Windows 11
- Allez dans Système > Stockage > Disques et volumes.Sous les propriétés du disque, sélectionnez Activer BitLocker.Configurez votre clé et votre méthode de sauvegarde.
- Passer par le Panneau de configuration
- Tapez « Gestion BitLocker » dans la barre de recherche Windows.
- Cliquez sur l’option et sélectionnez votre lecteur pour activer le chiffrement.
- Choisissez votre méthode de récupération (par fichier ou compte Microsoft).
« Les paramètres Windows 11 centralisent efficacement les outils de sécurité. »
Michel Dupont, consultant IT
Conditions d’utilisation de BitLocker : ce qu’il faut savoir
Avant de vous lancer, vérifiez que votre système répond aux critères nécessaires :
- BitLocker est uniquement disponible sur les éditions Pro, Éducation et Entreprise de Windows 11.
- Une puce TPM (Trusted Platform Module) activée est fortement recommandée pour une sécurité maximale.
- Les éditions « Famille » de Windows proposent une alternative : le chiffrement de l’appareil.
« La sécurité des données commence par une préparation adéquate. »
Julien Moreau, ingénieur système
Tableau comparatif des méthodes d’activation de BitLocker
| Méthode | Niveau de complexité | Outils nécessaires | Avantages principaux |
|---|---|---|---|
| Explorateur de fichiers | Faible | Accès au disque | Simple et rapide |
| Paramètres Windows | Moyen | Accès aux réglages système | Centralisation des options |
| Panneau de configuration | Faible | Rechercher « Gestion BitLocker » | Méthode détaillée et flexible |
Gestion avancée de BitLocker : sauvegarde et désactivation
Une fois BitLocker activé, sa gestion reste simple. Accédez aux options via :
- La barre de recherche Windows : tapez « Gérer BitLocker ».
- Modifiez ou suspendez la protection si nécessaire.
- Sauvegardez votre clé de récupération régulièrement, en l’exportant vers un fichier ou votre compte Microsoft.
Astuce : pensez à tester l’accès à votre clé sur un autre appareil pour éviter les surprises en cas de panne.
Réponses aux questions posées sur BitLocker sous Windows 11
Comment activer BitLocker sans puce TPM ?
Vous pouvez activer BitLocker en désactivant l’exigence TPM dans les paramètres de stratégie de groupe. Cependant, cela réduit la sécurité.
Que faire si je perds ma clé de récupération BitLocker ?
Recherchez votre clé dans votre compte Microsoft ou sur le fichier sauvegardé. Sinon, l’accès au disque sera impossible.
BitLocker ralentit-il mon ordinateur ?
Non, BitLocker est optimisé pour un impact minimal sur les performances des disques modernes.
Avez-vous trouvé cet article utile pour activer BitLocker sur Windows 11 ? Partagez votre expérience ou posez vos questions dans les commentaires ci-dessous !