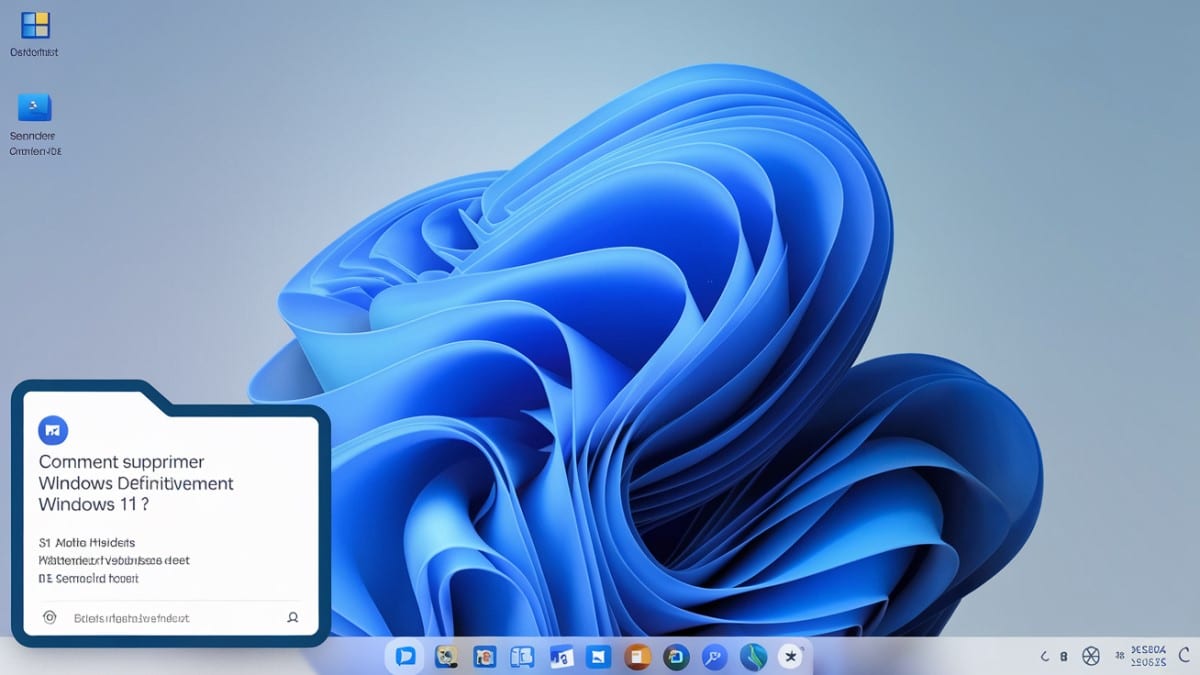Désactiver Windows Defender sur Windows 11 peut s’avérer nécessaire pour installer un autre antivirus ou améliorer les performances de votre système. Découvrez des méthodes efficaces et sécurisées pour supprimer cette protection intégrée de manière définitive.
Désactiver Windows Defender via l’Éditeur de Stratégie de Groupe
Si vous disposez d’une version professionnelle de Windows 11, l’Éditeur de Stratégie de Groupe est l’outil idéal pour désactiver définitivement Microsoft Defender.
Étapes pour désactiver via l’Éditeur de Stratégie de Groupe
- Appuyez sur Windows + R, entrez
gpedit.msc, et appuyez sur Entrée. - Naviguez vers :
Configuration de l’ordinateur > Modèles d’administration > Composants Windows > Antivirus Microsoft Defender. - Double-cliquez sur Désactiver l’antivirus Microsoft Defender, sélectionnez Activé, puis validez avec OK.
- Redémarrez votre ordinateur pour appliquer les changements.
« L’Éditeur de Stratégie de Groupe est une méthode rapide et efficace pour gérer les fonctionnalités avancées de Windows. »
Marc Lemoine, technicien système
Avantages de cette méthode
- Permet une désactivation complète.
- Ne nécessite pas de modifications du registre.
- Simple et accessible avec les bons outils.
Modifier le registre pour une suppression définitive
Pour les utilisateurs avertis, l’Éditeur du Registre offre une solution puissante mais risquée pour désactiver Windows Defender.
Guide pour désactiver via le registre
- Lancez l’Éditeur du Registre en appuyant sur Windows + R, puis entrez
regedit. - Rendez-vous à la clé suivante :
HKEY_LOCAL_MACHINE\SOFTWARE\Policies\Microsoft\Windows Defender. - Cliquez avec le bouton droit dans le volet droit, sélectionnez Nouveau > Valeur DWORD (32 bits), et nommez-la DisableAntiSpyware.
- Définissez sa valeur à 1 en double-cliquant dessus.
- Fermez l’éditeur et redémarrez votre système.
« Modifier le registre nécessite des précautions, mais c’est une solution fiable pour désactiver Windows Defender définitivement. »
Sophie Marchand, experte IT
Points à retenir
- Créez un point de restauration système avant toute modification.
- Toute erreur peut entraîner des dysfonctionnements graves.
Comparatif des méthodes de désactivation de Windows Defender
| Méthode | Facilité d’utilisation | Permanent ou temporaire | Niveau de risque |
|---|---|---|---|
| Éditeur de Stratégie de Groupe | Facile | Permanent | Faible |
| Modification du Registre | Complexe | Permanent | Élevé |
| Paramètres Windows | Très facile | Temporaire | Aucun |
Désactivation temporaire via les Paramètres Windows
Si vous ne cherchez qu’une désactivation temporaire, les Paramètres Windows constituent une solution rapide et simple.
Étapes pour désactiver temporairement
- Ouvrez les Paramètres Windows avec Windows + I.
- Allez dans Confidentialité et sécurité > Sécurité Windows > Protection contre les virus et menaces.
- Cliquez sur Gérer les paramètres, puis désactivez Protection en temps réel.
Limites de cette méthode
- La protection se réactivera automatiquement après un redémarrage.
- Pas adaptée pour une désactivation définitive.
« La désactivation temporaire est idéale pour des tests rapides ou pour installer un programme spécifique. »
Jean Dupuis, blogueur high-tech
Réponses à quelques questions pour désactiver Windows Defender sous Windows 11
Comment désactiver Windows Defender de façon permanente ?
Pour une désactivation permanente, utilisez l’Éditeur de Stratégie de Groupe ou modifiez le registre avec précaution.
Puis-je réactiver Windows Defender après l’avoir désactivé ?
Oui, il suffit de revenir aux paramètres initiaux ou de supprimer les modifications apportées au registre.
Pourquoi désactiver Windows Defender ?
Certains préfèrent installer un autre antivirus ou réduire l’utilisation des ressources système.
N’hésitez pas à partager vos retours ou questions en commentaire ! Votre expérience pourrait aider d’autres utilisateurs à mieux comprendre ces étapes.