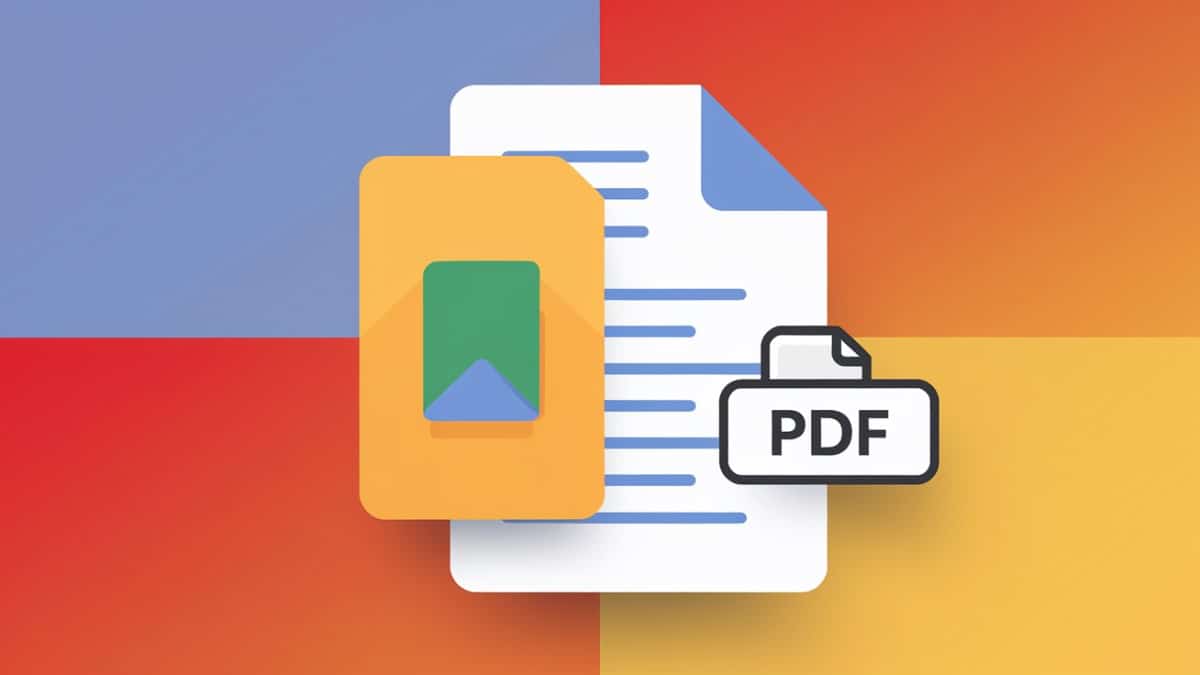La conversion de fichiers Google Docs en PDF est devenue une pratique courante, que ce soit pour conserver le format d’un document, faciliter le partage ou rendre le contenu accessible hors ligne.
Ce guide vous présente les méthodes les plus simples et efficaces pour transformer vos documents en fichiers PDF.
Télécharger le document Google Docs en PDF : rapide et direct
Pour ceux qui recherchent une méthode rapide et efficace, télécharger directement un Google Docs en PDF est la solution. Voici les étapes à suivre pour garantir une conversion sans perte de format.
- Étape 1 : Ouvrez votre document dans Google Docs.
- Étape 2 : Cliquez sur « Fichier » dans le coin supérieur gauche.
- Étape 3 : Sélectionnez « Télécharger » puis « Document PDF (.pdf) ».
Cette méthode garantit une qualité optimale du fichier converti, préservant la mise en page originale du document.
« Télécharger un fichier Google Docs en PDF est une solution rapide pour préserver l’intégrité de la mise en page. »
Julie Bertrand, spécialiste en documentation numérique
Utiliser l’option « Imprimer » pour enregistrer le Google Docs en PDF
Si vous préférez une méthode alternative, l’option d’impression au format PDF est idéale. Cette technique permet de sélectionner l’emplacement où le fichier sera enregistré.
- Étape 1 : Accédez à votre document dans Google Docs.
- Étape 2 : Cliquez sur « Fichier », puis sélectionnez « Imprimer ».
- Étape 3 : Dans la fenêtre d’impression, choisissez « Enregistrer en PDF » comme destination, puis enregistrez le document.
Cette méthode est pratique et particulièrement utile pour ceux qui sont habitués aux options d’impression dans les logiciels bureautiques.
« L’option d’impression permet de choisir facilement l’emplacement d’enregistrement, ce qui est parfait pour une organisation optimale. »
Marc Dufresne, consultant en gestion documentaire
Envoyer le document par e-mail au format PDF : pratique pour le partage direct
Pour un envoi immédiat à vos contacts, l’option d’envoi par e-mail au format PDF permet de joindre le document directement dans le bon format sans passer par une étape de téléchargement.
- Étape 1 : Ouvrez votre document dans Google Docs.
- Étape 2 : Cliquez sur « Fichier », puis sélectionnez « E-mail » > « Envoyer en pièce jointe ».
- Étape 3 : Choisissez le format PDF avant d’envoyer le document par e-mail.
Cette méthode est idéale pour les professionnels qui souhaitent partager des documents rapidement avec des clients ou collègues sans sortir de Google Docs.
« Envoyer un document en PDF par e-mail permet de gagner du temps tout en assurant un format compatible pour tous. »
Laura Martinez, responsable de projet
Les méthodes de conversion de Google Docs en PDF
| Méthode | Détails | Avantages |
|---|---|---|
| Téléchargement direct en PDF | Ouvrir le fichier, cliquer sur « Fichier » puis « Télécharger en PDF » | Rapide et simple |
| Enregistrer via impression | Utiliser l’option « Imprimer » et sélectionner « Enregistrer en PDF » | Choix de l’emplacement de sauvegarde |
| Envoi par e-mail en PDF | Utiliser l’option « Envoyer en pièce jointe » dans le format PDF | Partage direct sans étape de téléchargement |
Questions fréquentes sur la conversion de Google Docs en PDF
Comment puis-je convertir un Google Docs en PDF sans perdre le formatage ?
En utilisant l’option Télécharger en PDF depuis le menu Fichier, le format est conservé lors de la conversion.
Puis-je convertir un Google Docs en PDF sur un smartphone ?
Oui, en utilisant l’application Google Docs, les étapes sont similaires : accédez au menu Télécharger pour sélectionner le format PDF.
Est-il possible de convertir un Google Docs en PDF en ligne gratuitement ?
Absolument, les options de Google Docs sont gratuites et directement intégrées pour cette conversion sans besoin d’outils tiers.
N’hésitez pas à partager vos méthodes préférées en commentaires ou à poser vos questions sur la conversion de fichiers Google Docs en PDF !