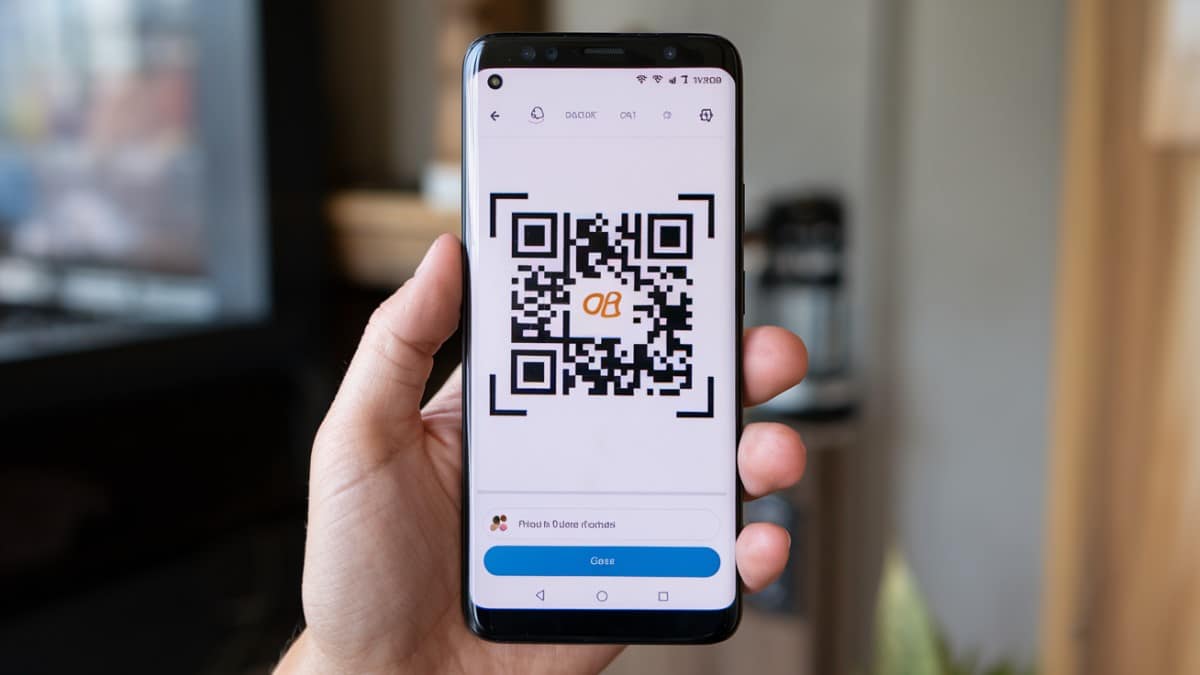Pour de nombreux utilisateurs, scanner un QR code sur un smartphone Android peut parfois prêter à confusion, surtout selon la version du système d’exploitation et le modèle d’appareil.
Suivez ce guide détaillé pour apprendre à lire rapidement des QR codes sur Android avec ou sans applications supplémentaires.
Scanner un QR code avec l’appareil photo intégré
Méthode pour les versions Android récentes (9 et supérieures)
Pour les appareils sous Android 9 et au-delà, la lecture d’un QR code est souvent intégrée directement à l’appareil photo. Suivez ces étapes simples :
- Ouvrez l’application de l’appareil photo de votre smartphone.
- Dirigez l’objectif vers le QR code en le maintenant stable pendant quelques secondes.
- Une notification devrait apparaître avec le contenu du QR code ; cliquez dessus pour ouvrir le lien ou l’information associée.
« La reconnaissance des QR codes par l’appareil photo rend les interactions plus fluides. »
Margaux Lefèvre, analyste mobile
Spécificités pour les modèles Samsung
Les smartphones Samsung disposent également d’une fonctionnalité native pour lire les QR codes :
- Lancez l’appareil photo et orientez-le vers le QR code.
- En cas de notification, cliquez pour ouvrir directement le contenu.
« Samsung a fait des efforts pour rendre le scan QR code simple et rapide. »
Nicolas Durand, utilisateur Samsung
Utiliser Google Lens pour scanner un QR code
Si votre appareil est compatible avec Google Lens, ce service offre une option pratique pour scanner les QR codes. Google Lens est souvent accessible via Google Assistant ou l’application Lens elle-même.
- Ouvrez Google Lens depuis Google Assistant ou l’application.
- Positionnez l’appareil photo vers le QR code.
- Attendez l’apparition du point bleu, puis appuyez dessus pour ouvrir le contenu lié.
« Google Lens facilite l’accès aux informations, surtout pour les QR codes. »
Thomas Leclerc, consultant en technologie
Les options de scan QR selon le modèle de smartphone
| Modèle de Smartphone | Méthode de Scan QR Code | Particularités |
|---|---|---|
| Samsung | Appareil photo intégré | Notification directe si QR code détecté |
| Xiaomi | Appareil photo intégré | Activer « Scanner les codes QR » dans les paramètres |
| Huawei/Honor | Appareil de scan intégré (écran de verrouillage) | Glisser pour accéder au scan QR directement |
| Asus | Appareil photo intégré | Fonctionnalité native de scan automatique |
Applications tierces pour scanner des QR codes
Si votre smartphone Android ne dispose pas d’une fonctionnalité native pour lire les QR codes, plusieurs applications peuvent combler ce manque. Voici deux applications populaires disponibles sur le Google Play Store :
- Barcode Scanner : Scanne facilement les QR codes et autres types de codes.
- QR Code Reader : Application fiable avec une interface simple pour scanner des codes QR et des codes-barres.
Ces applications sont idéales pour ceux dont les modèles ne prennent pas en charge la lecture native.
« Les applications tierces apportent une solution universelle pour lire les QR codes sur tous les appareils Android. »
Camille Fontane, développeuse d’applications
Questions les plus fréquentes sur la lecture des QR codes sur Android
Comment activer la lecture de QR codes sur mon appareil Android ?
Assurez-vous que la fonction « Scan QR code » est activée dans les paramètres de l’appareil photo. Sur certains modèles, cette fonctionnalité est disponible automatiquement dès l’ouverture de l’appareil photo.
Pourquoi mon téléphone ne lit-il pas les QR codes ?
Vérifiez si l’appareil photo est propre et si la fonctionnalité de lecture de QR code est bien activée. En l’absence de lecture automatique, envisagez de télécharger une application tierce comme Barcode Scanner.
Google Lens est-il disponible sur tous les appareils Android ?
Non, certains appareils plus anciens peuvent ne pas prendre en charge Google Lens nativement. Cependant, il est possible de télécharger l’application Google Lens via le Google Play Store.
Envie d’échanger ? Partagez votre expérience en commentaire et dites-nous quelle méthode fonctionne le mieux pour vous.