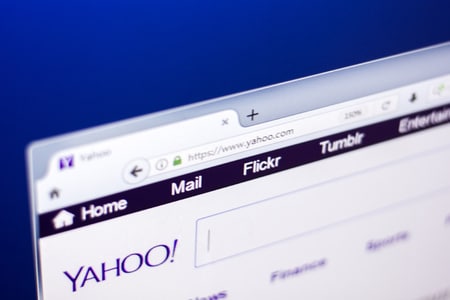La gestion des emails est une tâche essentielle dans notre quotidien numérique, et Yahoo Mail, avec ses fonctionnalités robustes, facilite cette tâche. Cependant, de nombreux utilisateurs se demandent comment sélectionner tous les messages d’un dossier spécifique pour effectuer des actions groupées comme l’archivage, la suppression ou le déplacement.
Voici un guide détaillé pour vous aider à maîtriser cette fonctionnalité essentielle de Yahoo Mail.
Pourquoi sélectionner tous les messages d’un dossier ?
Sélectionner tous les messages d’un dossier peut s’avérer extrêmement utile lorsque vous souhaitez :
- Nettoyer votre boîte de réception : Supprimer plusieurs emails en une seule action pour libérer de l’espace.
- Archiver des conversations importantes : Garder vos emails organisés sans les supprimer.
- Déplacer des messages vers un autre dossier : Faciliter la gestion de vos emails en les classant selon vos besoins.
Cette opération permet de gagner du temps et de simplifier la gestion des emails, surtout lorsque vous traitez des volumes importants de messages.
Les étapes pour sélectionner tous les messages d’un dossier dans Yahoo Mail
1. Accédez au dossier souhaité
La première étape consiste à ouvrir Yahoo Mail et à naviguer vers le dossier contenant les messages que vous souhaitez sélectionner. Cela peut être votre boîte de réception, un dossier personnalisé ou même la corbeille.
2. Cochez la case de sélection
Une fois dans le dossier, regardez en haut de la liste des messages. Vous verrez une case à cocher située juste au-dessus des messages, à gauche du bouton « Composer ». Cochez cette case. Cela sélectionnera automatiquement tous les messages visibles sur la page actuelle.
Astuce : Si vous souhaitez sélectionner tous les messages du dossier, y compris ceux qui ne sont pas visibles sur la page actuelle, cliquez sur la petite flèche à côté de la case. Un menu déroulant apparaîtra avec des options comme « Tout », qui vous permet de sélectionner tous les messages du dossier en une seule fois.
3. Utilisez la barre d’outils pour les actions groupées
Après avoir sélectionné les messages, vous verrez plusieurs options disponibles dans la barre d’outils en haut de la page. Vous pouvez :
- Archiver : Déplacer les messages vers le dossier d’archive pour les conserver sans encombrer votre boîte de réception.
- Supprimer : Envoyer tous les messages sélectionnés à la corbeille.
- Déplacer : Choisir un autre dossier où vous souhaitez transférer ces messages.
Ces options sont utiles pour une gestion rapide et efficace de vos emails.
Attention aux limitations de Yahoo Mail Basic
Il est important de noter que les instructions ci-dessus concernent la version complète de Yahoo Mail. Si vous utilisez Yahoo Mail Basic, certaines fonctionnalités pourraient ne pas être disponibles. Par exemple, Yahoo Mail Basic ne permet pas la sélection de tous les messages d’un dossier en une seule fois. Vous devrez alors sélectionner les messages manuellement ou passer à la version complète pour bénéficier de cette fonctionnalité.
Que faire si vous utilisez l’application mobile Yahoo Mail ?
Les étapes pour sélectionner tous les messages sur l’application mobile de Yahoo Mail sont légèrement différentes, mais le principe reste le même. Suivez ces étapes :
- Ouvrez le dossier souhaité.
- Appuyez sur l’icône de sélection multiple (généralement représentée par des cases à cocher) en haut de l’écran.
- Sélectionnez manuellement tous les messages ou choisissez une option pour sélectionner tous les messages visibles.
Bien que l’application mobile ne dispose pas de toutes les fonctionnalités de la version de bureau, elle offre suffisamment d’outils pour gérer efficacement vos emails en déplacement.
Quelques astuces supplémentaires pour gérer vos emails Yahoo Mail
- Utilisez les filtres : Les filtres peuvent vous aider à organiser automatiquement vos emails en fonction de critères spécifiques (expéditeur, sujet, mots-clés, etc.).
- Créez des dossiers personnalisés : Classez vos emails en créant des dossiers adaptés à vos besoins (travail, personnel, projets, etc.).
- Activez les notifications intelligentes : Soyez informé uniquement des emails importants pour éviter les distractions inutiles.
Témoignages et retours d’expérience
« Depuis que j’ai appris à utiliser la sélection groupée sur Yahoo Mail, la gestion de mes emails est devenue beaucoup plus simple. Cela m’a permis de nettoyer ma boîte de réception en un temps record ! » — Nathalie, utilisatrice de Yahoo Mail depuis 10 ans.
Un autre utilisateur, Paul, partage son expérience :
« J’avais accumulé plus de 2 000 emails non lus. En suivant ces étapes, j’ai pu archiver et organiser mes emails en quelques minutes. C’est un gain de temps incroyable. »
Tableau récapitulatif des étapes pour sélectionner tous les messages
| Étape | Description |
|---|---|
| 1. Ouvrir le dossier | Naviguez vers le dossier contenant les messages que vous souhaitez gérer. |
| 2. Cocher la case de sélection | Sélectionnez tous les messages visibles ou tous les messages du dossier. |
| 3. Utiliser la barre d’outils | Archivez, déplacez ou supprimez les messages sélectionnés en une seule action. |
Envoyez-nous vos avis !
Avez-vous réussi à gérer vos emails Yahoo Mail avec ces étapes ? Avez-vous des astuces supplémentaires à partager ? N’hésitez pas à laisser un commentaire ci-dessous et à partager votre expérience avec la communauté !
FAQ
Comment puis-je sélectionner tous les messages d’un dossier sur Yahoo Mail Basic ?
Malheureusement, Yahoo Mail Basic ne permet pas de sélectionner tous les messages en une seule fois. Vous devrez les sélectionner manuellement ou passer à la version complète pour bénéficier de cette fonctionnalité.
Que faire si je veux seulement sélectionner certains messages dans un dossier ?
Vous pouvez cocher les cases individuelles à côté de chaque message que vous souhaitez sélectionner, ou utiliser le menu déroulant à côté de la case de sélection principale pour choisir des messages spécifiques (non lus, avec pièce jointe, etc.).
Puis-je annuler une sélection de messages après avoir cliqué sur la case principale ?
Oui, il vous suffit de décocher la case de sélection principale pour désélectionner tous les messages. Vous pouvez également cliquer sur des cases individuelles pour ajuster la sélection.