La personnalisation de Google Chrome est essentielle pour optimiser votre expérience utilisateur.
Dans cet article, découvrez des étapes simples pour modifier votre page d’accueil et votre nouvel onglet. De la configuration des paramètres à la sélection de thèmes, suivez nos conseils pratiques et détaillés pour un navigateur adapté à vos besoins.
Pourquoi personnaliser votre page d’accueil et votre nouvel onglet dans Chrome ?
Personnaliser votre navigateur Chrome permet d’accéder plus rapidement à vos pages préférées et d’améliorer votre efficacité. Une interface intuitive et adaptée transforme votre navigation en une expérience fluide. Vous souhaitez afficher un site spécifique ou améliorer l’esthétique de votre navigateur ? Modifier votre page d’accueil et votre nouvel onglet est la solution.
« Une navigation bien configurée est un gain de temps quotidien. Chrome le permet aisément. »
Nathalie Morel, experte en UX design
Étapes pour modifier votre page d’accueil dans Chrome
Suivez ces étapes simples pour personnaliser votre page d’accueil dans Google Chrome :
- Accéder aux paramètres :
- Ouvrez Chrome et cliquez sur les trois points en haut à droite.
- Sélectionnez « Paramètres » dans le menu déroulant.
- Configurer la page d’accueil :
- Rendez-vous dans la section Apparence.
- Activez Afficher le bouton Accueil.
- Choisir la page d’accueil :
- Vous pouvez opter pour :
- Page Nouvel onglet (page par défaut de Chrome).
- URL personnalisée (entrez l’adresse web de votre choix).
- Vous pouvez opter pour :
« Grâce à ces étapes, ma navigation est beaucoup plus intuitive. »
Stéphane Durand, utilisateur de longue date
Personnalisation de la page de nouvel onglet
La page de nouvel onglet dans Chrome peut également être optimisée. Voici comment :
- Modifier les raccourcis :
- Ouvrez un nouvel onglet, puis cliquez sur Personnaliser Chrome en bas à droite.
- Sélectionnez Mes raccourcis ou Sites les plus consultés.
- Changer l’apparence :
- Rendez-vous dans les paramètres d’Apparence.
- Accédez au Chrome Web Store pour choisir un thème.
- Organiser vos widgets :
- Ajoutez ou supprimez des raccourcis selon vos besoins.
- Désactivez Afficher les raccourcis pour une page plus épurée.
« Personnaliser son nouvel onglet permet un vrai confort visuel et organisationnel. »
Marc Lefèvre, designer web
Tableau récapitulatif des étapes de personnalisation
| Fonctionnalité | Action | Résultat attendu |
|---|---|---|
| Page d’accueil | Modifier l’URL | Accès direct à votre site préféré |
| Page de nouvel onglet | Ajouter des raccourcis | Accès rapide aux pages les plus consultées |
| Apparence | Installer un thème | Interface visuellement attrayante et personnalisée |
Réponses aux questions fréquentes sur la personnalisation dans Chrome
Comment accéder rapidement aux paramètres de Chrome ?
Pour accéder aux paramètres, cliquez sur les trois points en haut à droite de votre navigateur et sélectionnez « Paramètres ».
Puis-je utiliser une image comme arrière-plan dans mon nouvel onglet ?
Oui, dans la section Personnaliser Chrome, vous pouvez télécharger une image personnelle comme fond d’écran.
Quelle est la différence entre la page d’accueil et la page de nouvel onglet ?
La page d’accueil s’affiche en cliquant sur le bouton d’accueil, tandis que la page de nouvel onglet apparaît lorsque vous ouvrez un nouvel onglet.
Et vous ? Comment personnalisez-vous votre expérience dans Google Chrome ? Partagez vos astuces en commentaire pour enrichir notre communauté !
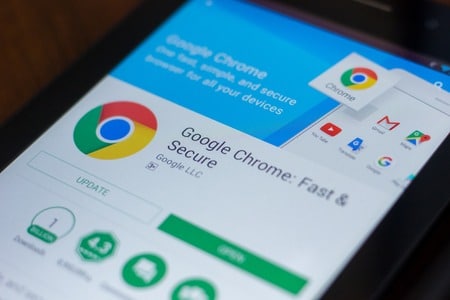
Vous êtes trop cool ! Je ne pense pas avoir déjà lu une telle chose auparavant. C’est formidable de trouver quelqu’un qui a quelques pensées authentiques sur ce sujet. Vraiment… merci d’avoir lancé ce projet. Ce site est quelque chose qui est nécessaire sur l’Internet, quelqu’un avec un peu d’originalité !