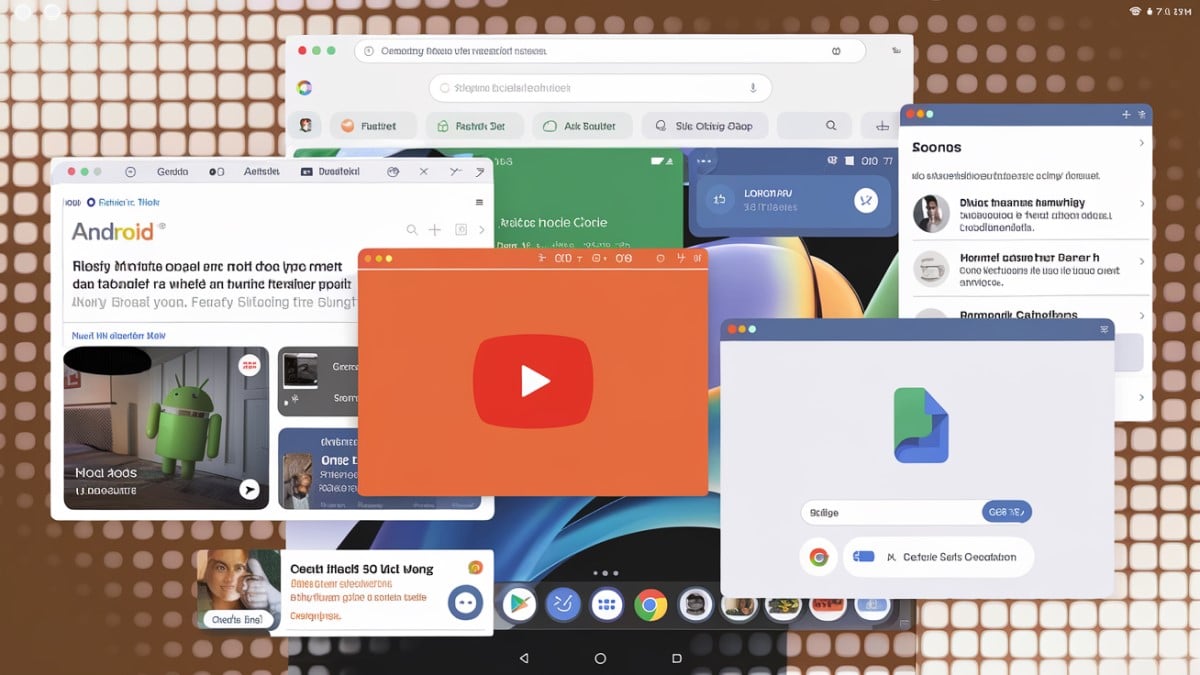La gestion des onglets sur Google Chrome Android est essentielle pour une navigation fluide et optimisée. Ouvrir plusieurs onglets vous permet de jongler entre différentes recherches et tâches sans avoir à quitter votre session actuelle.
Cet article vous montre comment ouvrir et gérer facilement plusieurs onglets sur Google Android et optimiser votre navigation au quotidien.
Démarrez votre navigation avec Chrome : tout commence ici
Pour ouvrir plusieurs onglets sur Google Chrome Android, la première étape est d’ouvrir l’application Chrome. Cela peut sembler basique, mais c’est l’étape clé. Dès que vous avez lancé Chrome, vous êtes prêt à explorer plusieurs pages simultanément. Si vous avez l’habitude d’utiliser un navigateur tiers, vous remarquerez que Google Chrome offre une gestion d’onglets plus intuitive.
« L’ouverture de plusieurs onglets sur Chrome est une compétence essentielle pour tous les utilisateurs modernes d’Android. »
Michel Durand, spécialiste Android
Ajoutez un nouvel onglet en quelques secondes
Ajouter un nouvel onglet dans Google Chrome Android est simple. Voici comment procéder :
- Appuyez sur les trois points verticaux en haut à droite de l’écran pour ouvrir le menu.
- Sélectionnez l’option Nouvel onglet. Cela ouvrira instantanément une nouvelle page vierge prête à recevoir une nouvelle adresse URL ou une nouvelle recherche.
Cette fonctionnalité est l’une des plus utilisées par les adeptes du multitâche qui aiment explorer plusieurs ressources simultanément.
« Avec Google Chrome, chaque nouvel onglet est une nouvelle fenêtre sur le monde. »
Sophie Mercier, blogueuse technologique
Gérer efficacement vos onglets : passez de l’un à l’autre en toute fluidité
Passer d’un onglet à l’autre sur Google Android est facile. En appuyant sur l’icône des onglets, un carré avec un chiffre à l’intérieur, vous accédez à une vue d’ensemble de tous vos onglets ouverts. Voici ce que vous pouvez faire :
- Balayez l’écran pour faire défiler les onglets.
- Appuyez sur celui que vous souhaitez ouvrir.
Cette méthode vous permet d’accéder rapidement aux informations que vous recherchez sans perdre de temps à naviguer dans l’historique.
« La capacité à passer rapidement d’un onglet à l’autre fait toute la différence dans une journée bien remplie. »
Jean-Luc Favre, développeur web
Comment fermer un onglet sans effort ?
Fermer un onglet est aussi simple que l’ouvrir. Dans la vue des onglets, vous pouvez appuyer sur le X en haut à droite de chaque onglet pour le fermer. Cette fonctionnalité est cruciale pour libérer de la mémoire sur votre appareil et améliorer la performance générale de votre navigation.
Google Android Chrome vous permet également de fermer tous les onglets d’un coup si nécessaire, ce qui peut être utile après une longue session de recherche ou de travail.
« Fermer les onglets inutilisés est la clé pour un téléphone Android plus performant. »
Claire Petit, consultante en productivité numérique
Regroupez vos onglets pour une navigation plus organisée
Si vous avez de nombreux onglets ouverts, Google Chrome Android vous permet de les regrouper pour une meilleure organisation. Pour ce faire, appuyez longuement sur un onglet et faites-le glisser sur un autre. Cette fonctionnalité est idéale pour classer vos onglets par thème ou sujet.
Les utilisateurs qui veulent optimiser leur flux de travail trouvent souvent que cette astuce réduit le chaos d’une navigation avec de multiples onglets.
« Le regroupement des onglets est une fonctionnalité sous-estimée qui peut vraiment améliorer votre expérience utilisateur. »
Paul Leblanc, formateur en outils numériques
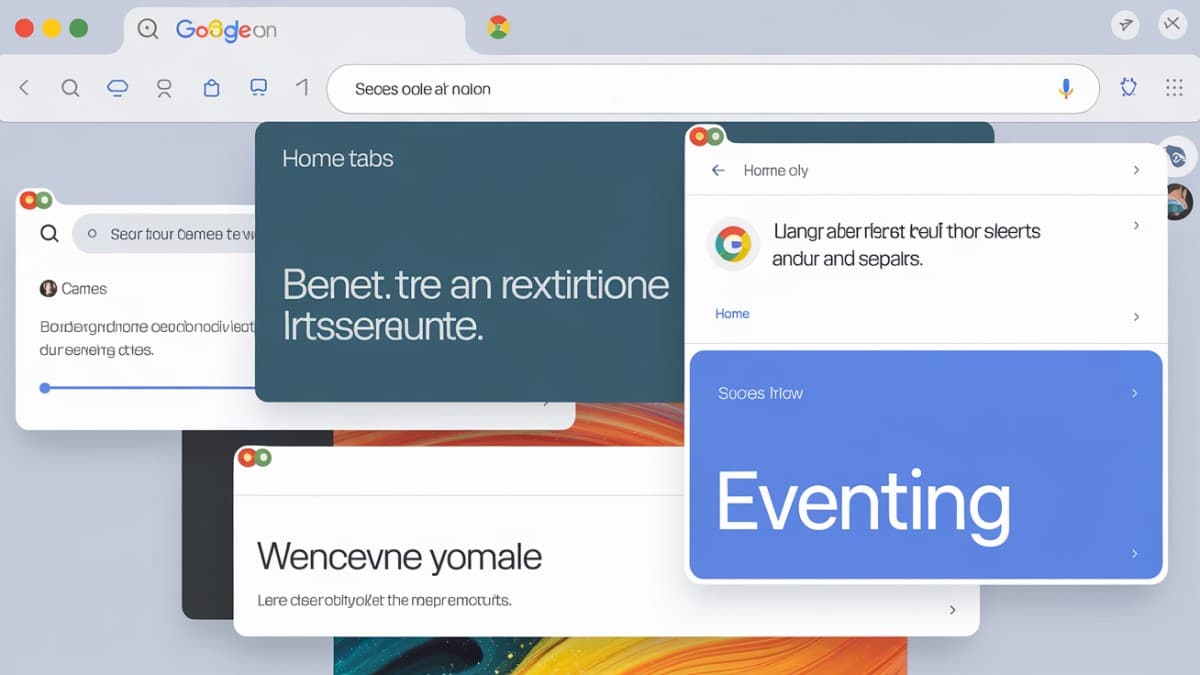
Tableau récapitulatif des étapes principales pour ouvrir et gérer vos onglets
| Étape | Action |
|---|---|
| 1. Ouvrir Chrome | Lancez l’application Google Chrome. |
| 2. Ouvrir un nouvel onglet | Appuyez sur les trois points et sélectionnez Nouvel onglet. |
| 3. Passer d’un onglet à l’autre | Appuyez sur l’icône des onglets, puis balayez pour sélectionner un onglet. |
| 4. Fermer un onglet | Appuyez sur le X en haut à droite de l’onglet. |
| 5. Regrouper des onglets | Faites glisser un onglet sur un autre pour les regrouper. |
Questions fréquentes sur l’ouverture de plusieurs onglets sur Google Android
Comment ouvrir un nouvel onglet sur Google Android ?
Appuyez sur les trois points verticaux en haut à droite de l’écran, puis sélectionnez Nouvel onglet dans le menu.
Puis-je ouvrir plusieurs onglets simultanément ?
Oui, vous pouvez ouvrir plusieurs onglets à la fois en répétant le processus d’ouverture de nouvel onglet.
Comment puis-je regrouper mes onglets sur Google Android ?
Appuyez longuement sur un onglet, puis faites-le glisser sur un autre onglet pour les regrouper.
Vous avez des astuces pour gérer vos onglets différemment ? Partagez-les avec nous en commentaire et discutons des meilleures méthodes pour optimiser votre navigation sur Google Android !