Vous pouvez désormais emporter un petit bout de Yahoo avec vous où que vous alliez en installant l’application de messagerie Yahoo pour Android sur votre téléphone. L’application Yahoo Mail est très polyvalente et vous permet de vous lier à plusieurs comptes de messagerie et même de personnaliser chacun d’eux avec un thème pour les séparer.
Les instructions de cet article s’appliquent à Android 9 et 10 et à la version 6.2.4.1425883 de Yahoo Mail.
Comment installer l’application Yahoo Mail pour Android
L’installation de l’application Yahoo Mail sur Android est simple. Il suffit de suivre les étapes ci-dessous :
Ouvrez le Google Play Store sur votre appareil Android.
Dans la barre de recherche, tapez "Yahoo Mail", puis appuyez sur Yahoo Mail dans les résultats de la recherche.
Appuyez sur Installer.
L'installation complète peut prendre quelques minutes. Vous pouvez suivre la progression de l'installation grâce au cercle vert qui entoure l'icône de l'application Yahoo dans le coin supérieur gauche.
Appuyez sur Ouvrir lorsque le téléchargement est terminé.
Procédure d'installation et d'ouverture de l'application Yahoo Mail sur un appareil AndroidComment configurer un compte de messagerie dans Yahoo Mail ?
Lorsque vous ouvrez l’application Yahoo Mail, elle vous invite à vous connecter avec votre compte Yahoo. Si vous n’en avez pas, appuyez sur S’inscrire pour en créer un.
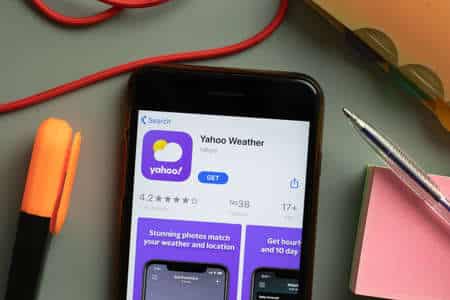
Bien que vous ayez également la possibilité de vous connecter avec Google, AOL ou Outlook, vous devez toujours avoir un compte Yahoo et vous connecter. Une fois que vous vous êtes connecté, vous êtes invité à personnaliser votre boîte de réception. Vous pouvez activer le mode sombre et choisir une couleur pour « thématiser » votre compte.
Comment ajouter une boîte aux lettres à l’application Yahoo Mail ?
Vous pouvez également ajouter d’autres comptes de messagerie tels que Google, Outlook, AOL ou un autre compte Yahoo. Pour ajouter une nouvelle boîte aux lettres :
Ouvrez Yahoo Mail.
Appuyez sur l'icône Profil en haut à gauche pour accéder aux paramètres.
Appuyez sur Ajouter une autre boîte aux lettres.
Choisissez Gmail, Outlook, AOL ou Yahoo, puis saisissez votre adresse électronique et suivez les instructions. Avec Gmail, vous devez vous connecter dans une fenêtre du navigateur pour terminer le processus.
Avec Yahoo Mail, vous serez invité à fournir des autorisations.
Une fois la procédure terminée, vous verrez votre compte Yahoo Mail et votre nouvelle boîte aux lettres juste en dessous lorsque vous appuyez sur l'icône Profil.
Écrans montrant comment ajouter une autre boîte aux lettres dans l'application Yahoo MailPour aller plus loin : Quelle est la capacité de stockage de Yahoo Mail
Personnalisez les paramètres de votre boîte aux lettres Yahoo Mail
Outre le choix d’un thème de couleurs pour chaque compte, il existe d’autres paramètres intéressants que vous pouvez utiliser pour personnaliser l’application. L’interface de Yahoo Mail est conviviale et attrayante.

À partir de n’importe laquelle de vos boîtes aux lettres, pour personnaliser la rangée inférieure d’icônes :
Appuyez sur le menu à trois points verticaux dans la rangée du bas.
Appuyez sur Personnaliser.
Vous pouvez faire glisser et remplacer n'importe laquelle des icônes actuellement affichées pour filtrer vos vues. Vous avez le choix entre Étoilé, Non lu, Reçus, Voyage, Personnes et Abonnements.
Faites glisser votre nouveau choix vers l'icône que vous souhaitez remplacer jusqu'à ce qu'elle change de couleur, puis relâchez.
Appuyez sur Terminé lorsque vous avez terminé.
Options de personnalisation de la ligne inférieure de l'application Yahoo MailComment donner une couleur à chaque boîte aux lettres
Yahoo Mail vous permet de thématiser chaque boîte aux lettres avec un choix de couleurs et le mode sombre si vous le souhaitez. Pour modifier la couleur d’une boîte aux lettres :
Appuyez sur l'icône Profil > Paramètres > Thèmes.
Appuyez sur le compte que vous souhaitez modifier.
Utilisez le curseur de couleur pour choisir la couleur parfaite, puis appuyez sur Suivant. Vous pouvez également utiliser l'interrupteur à bascule pour activer ou désactiver le mode sombre.
Écrans de thème pour appliquer les couleurs et le modeComment utiliser l’application Yahoo Mail
L’application Yahoo Mail est facile à utiliser, à commencer par la possibilité d’appuyer sur l’icône Profil pour passer d’un compte à l’autre. Chaque e-mail affiche une icône sur la gauche, ce qui permet d’identifier facilement son expéditeur et de savoir s’il est important ou s’il s’agit d’une simple publicité.
Vous pouvez utiliser Yahoo Mail de différentes manières, notamment :
Supprimer des e-mails : Balayez vers la gauche, puis appuyez sur Supprimer ou Archiver.
Marquer comme non lu : Balayez vers la droite pour marquer un e-mail comme non lu.
Filtres : Utilisez les icônes en bas pour filtrer vos affichages.
Nouvel e-mail : Touchez le gros crayon en haut à droite pour composer un nouvel e-mail.
Corbeille d'emails : Touchez un e-mail pour l'ouvrir, puis touchez Supprimer ou Archiver en bas pour vous en débarrasser. Vous pouvez également le déplacer, le transférer ou le marquer comme spam à partir des icônes du bas.
Options de gestion du courrier dans l’application Yahoo Mail
Vous verrez des publicités provenant de Yahoo Mail. Vous pouvez les éliminer en vous abonnant à Yahoo Mail Pro.
