Cet article explique comment exporter des contacts depuis Yahoo Mail et Outlook.com et comment les importer dans Gmail.
Exportation de vos contacts
Lorsque vous envoyez un e-mail, Gmail se souvient automatiquement de chaque destinataire. Ces adresses apparaissent dans votre liste de contacts Gmail, et Gmail les complète automatiquement lorsque vous rédigez un nouveau message.
Néanmoins, vous devez saisir l’adresse électronique au moins une fois. Si tous vos contacts se trouvent déjà dans un carnet d’adresses sur Yahoo Mail, Outlook ou Mac OS X Mail, est-ce vraiment nécessaire ? Non, car vous pouvez importer des adresses dans Gmail à partir de vos autres comptes de messagerie.
Pour importer des adresses dans Gmail, vous devez d’abord les sortir de votre carnet d’adresses actuel et les mettre au format CSV. Bien que cela semble sophistiqué, un fichier CSV n’est en fait qu’un simple fichier texte contenant des adresses et des noms séparés par des virgules.
Exportation des contacts de Yahoo Mail
Certains services de messagerie permettent d’exporter facilement vos contacts au format CSV. Par exemple, pour exporter votre carnet d’adresses dans Yahoo Mail :
Ouvrez Yahoo Mail.
Cliquez sur l’icône Contacts en haut du panneau latéral droit.
Une capture d’écran de Yahoo Mail avec l’icône Contacts en surbrillance
Cochez les contacts que vous souhaitez exporter ou cochez la case en haut de la liste pour sélectionner tous les contacts.
Une capture d’écran des contacts de Yahoo Mail avec une case de sélection en surbrillance
Sélectionnez Actions en haut de la liste de contacts et sélectionnez Exporter dans le menu qui apparaît.
Une capture d’écran des contacts Yahoo Mail avec la commande Exporter mise en évidence
Sélectionnez Yahoo CSV dans le menu qui s’affiche et cliquez sur Exporter maintenant.
Pour aller plus loin : Comment savoir qui a accès à votre Gmail ?

Exportation des contacts Outlook.com
Pour exporter votre carnet d’adresses dans Outlook.com :
Allez sur Outlook.com dans un navigateur Web.
Sélectionnez l’icône Personnes en bas du panneau de gauche.
Une capture d’écran d’Outlook avec le bouton Personnes en surbrillance
Cliquez sur Gérer en haut de la liste des contacts.
Capture d’écran de la page Personnes d’Outlook avec le menu Gérer en surbrillance.
Sélectionnez Exporter les contacts dans le menu déroulant.
Une capture d’écran de la page Personnes d’Outlook avec la commande Exporter les contacts mise en évidence.
Sélectionnez soit Tous les contacts, soit un dossier de contacts spécifique. Le format par défaut est le CSV de Microsoft Outlook.
Certains clients de messagerie rendent l’exportation vers un fichier CSV un peu plus difficile. Apple Mail ne propose pas d’exportation directe au format CSV, mais un utilitaire appelé Address Book to CSV Exporter permet aux utilisateurs d’exporter leurs contacts Mac dans un fichier CSV. Recherchez AB2CSV dans le Mac App Store.
Certains clients de messagerie exportent un fichier CSV auquel il manque les en-têtes descriptifs dont Google a besoin pour importer les contacts. Dans ce cas, vous pouvez ouvrir le fichier CSV exporté dans un tableur ou un éditeur de texte simple et les ajouter. Les en-têtes sont les suivants : prénom, nom, adresse électronique, etc.
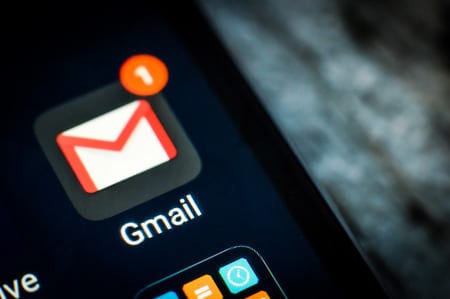
Importer des adresses dans Gmail
Une fois le fichier CSV exporté, il est facile d’importer les adresses dans votre liste de contacts Gmail :
Ouvrez Contacts dans Gmail.
Écran Contacts de Gmail
Sélectionnez Importer dans le panneau de gauche.
Écran Contacts de Gmail avec Import en surbrillance
Dans la boîte de dialogue Importer, cliquez sur Sélectionner un fichier, puis recherchez le fichier CSV contenant vos contacts exportés.
Boîte de dialogue d’importation de contacts Google avec « Sélectionner un fichier » en surbrillance
Choisissez Importer.
Comment importer une liste de contact dans Gmail ?
Pour importer une liste de contacts dans Gmail, suivez les étapes suivantes :
- Connectez-vous à votre compte Gmail.
- Cliquez sur l’icône de l’engrenage en haut à droite de la page pour accéder aux paramètres de Gmail.
- Dans le menu déroulant, sélectionnez « Voir tous les paramètres ».
- Accédez à l’onglet « Comptes et importation » ou « Comptes ».
- Sous la section « Importer les contacts », cliquez sur le lien « Importer » à côté de « Importer les contacts et les carnets d’adresses ».
- Une fenêtre contextuelle s’ouvrira avec différentes options d’importation. Choisissez l’option « Sélectionner un fichier » pour importer un fichier contenant vos contacts. Vous pouvez importer des fichiers au format CSV (valeurs séparées par des virgules), vCard (format de carnet d’adresses électroniques standard) ou d’autres formats pris en charge.
- Cliquez sur le bouton « Choisir un fichier » pour rechercher et sélectionner le fichier de contacts sur votre ordinateur.
- Une fois que vous avez sélectionné le fichier, cliquez sur le bouton « Importer » pour démarrer le processus d’importation.
- Attendez que le processus d’importation se termine. Gmail vous informera du nombre de contacts importés avec succès.
Une fois que vous avez importé vos contacts dans Gmail, vous pouvez les trouver dans la liste de contacts de Gmail. Vous pouvez également créer des libellés ou des groupes pour organiser vos contacts et faciliter leur gestion.
Veuillez noter que les étapes précises peuvent varier légèrement en fonction des mises à jour de Gmail et de l’interface utilisateur. Assurez-vous de suivre les options correspondantes dans les paramètres de votre compte Gmail pour importer vos contacts avec succès.
À lire également : Comment exporter votre carnet d’adresses Yahoo Mail
Comment ajouter une autre adresse mail dans Gmail ?
Pour ajouter une autre adresse mail dans Gmail, vous pouvez utiliser la fonctionnalité « Envoyer des e-mails en tant que » qui vous permet d’envoyer des e-mails à partir d’autres adresses e-mail depuis votre compte Gmail. Voici comment procéder :
- Connectez-vous à votre compte Gmail.
- Cliquez sur l’icône de l’engrenage en haut à droite de la page pour accéder aux paramètres de Gmail.
- Dans le menu déroulant, sélectionnez « Voir tous les paramètres ».
- Accédez à l’onglet « Comptes et importation » ou « Comptes ».
- Sous la section « Envoyer des e-mails en tant que », cliquez sur le lien « Ajouter une autre adresse e-mail ».
- Une fenêtre contextuelle s’ouvrira où vous pourrez saisir l’adresse e-mail que vous souhaitez ajouter.
- Cliquez sur le bouton « Suivant » et suivez les instructions pour configurer l’adresse e-mail que vous souhaitez ajouter. Cela peut impliquer la configuration des paramètres SMTP pour permettre à Gmail d’envoyer des e-mails à partir de cette adresse.
- Après avoir configuré l’adresse e-mail, vous recevrez un e-mail de vérification à cette adresse. Suivez les instructions pour vérifier que vous êtes le propriétaire de l’adresse e-mail.
- Une fois que l’adresse e-mail est vérifiée, vous pouvez choisir de la configurer comme adresse par défaut pour envoyer des e-mails ou simplement l’utiliser lorsque vous composez un nouvel e-mail.
Lorsque vous rédigez un nouvel e-mail, vous pouvez sélectionner votre adresse e-mail principale ou l’une des adresses e-mail ajoutées dans le champ « De » pour choisir l’adresse à partir de laquelle vous souhaitez envoyer l’e-mail.
Veuillez noter que certaines adresses e-mail peuvent nécessiter des paramètres spécifiques ou des informations supplémentaires pour être configurées correctement. Assurez-vous de suivre les instructions fournies par Gmail lors de l’ajout de l’adresse e-mail pour vous assurer qu’elle est configurée correctement.
Comment exporter les contacts vers Gmail ?
Pour exporter vos contacts vers Gmail, vous pouvez suivre ces étapes :
- Connectez-vous à votre compte Gmail.
- Cliquez sur l’icône de l’engrenage en haut à droite de la page pour accéder aux paramètres de Gmail.
- Dans le menu déroulant, sélectionnez « Voir tous les paramètres ».
- Accédez à l’onglet « Comptes et importation » ou « Comptes ».
- Sous la section « Importer les contacts et les carnets d’adresses », cliquez sur le lien « Importer » à côté de « Importer les contacts ».
- Dans la fenêtre contextuelle qui s’ouvre, sélectionnez l’option « Sélectionner un fichier » ou « Parcourir » pour rechercher et sélectionner le fichier contenant vos contacts.
- Vous pouvez exporter vos contacts à partir d’autres fournisseurs de messagerie ou de services de contacts au format CSV (valeurs séparées par des virgules) ou vCard (format de carnet d’adresses électroniques standard). Vérifiez les options d’exportation disponibles dans votre service de contacts actuel et choisissez le format approprié.
- Après avoir sélectionné le fichier contenant vos contacts, cliquez sur le bouton « Importer » pour démarrer le processus d’importation.
- Attendez que le processus d’importation se termine. Gmail vous informera du nombre de contacts importés avec succès.
Une fois l’importation terminée, les contacts seront ajoutés à votre liste de contacts dans Gmail. Vous pouvez accéder à vos contacts en cliquant sur l’icône « Google Apps » (neuf carrés) en haut à droite de la page Gmail, puis en sélectionnant « Contacts ».
Veuillez noter que les étapes précises peuvent varier légèrement en fonction des mises à jour de Gmail et de l’interface utilisateur. Assurez-vous de suivre les options correspondantes dans les paramètres de votre compte Gmail pour importer vos contacts avec succès.

J’adore votre blog et je trouve que la plupart de vos articles sont exactement ce que je recherche.
Encore une fois, un site Web génial !
Bonjour,
Les articles de qualité est le principal pour intéresser les spectateurs à payer une visite rapide de la page Web, c’est ce que cette page web fournit.
Bonjour,
Je pense que c’est l’une des informations les plus importantes pour moi.
Et je suis satisfait de votre article.
Quelle information sans ambiguïté et quelle préservation d’un savoir-faire précieux sur le thème.
J’apprécie vraiment votre blog et j’attends avec impatience de nouveaux articles.
Après avoir lu ce document, j’ai pensé qu’il était très instructif.
J’apprécie le temps et les efforts que vous avez consacrés à la rédaction de ce contenu.
Je constate une fois de plus que je passe beaucoup de temps à lire et à poster des commentaires.
Mais bon, ça en valait la peine !