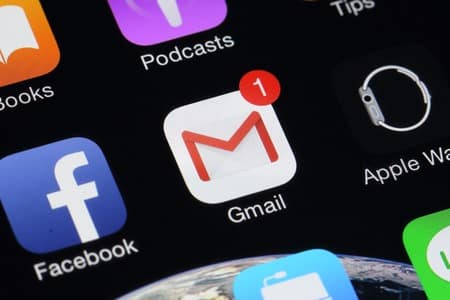Cet article explique comment créer une règle dans Gmail qui supprime un message de votre boîte de réception et envoie un e-mail à l’expéditeur pour l’informer qu’il a été bloqué.
Comment activer les modèles dans Gmail
Au lieu d’écrire des e-mails individuels aux personnes qui vous envoient du spam, utilisez un modèle pour envoyer une réponse automatique lorsque vous bloquez l’e-mail d’une personne. Cependant, avant de pouvoir utiliser un modèle, vous devez activer les modèles dans Gmail.
Connectez-vous à votre boîte de réception Gmail.
Sélectionnez Paramètres (l'icône en forme de roue dentée).
L'engrenage des paramètres dans Gmail
Choisissez Voir tous les paramètres.
Choix de voir tous les paramètres dans Gmail.
Dans l'écran Paramètres, accédez à l'onglet Avancé.
Onglet Compte des messages non lus de Gmail visible
Dans la section Modèles, sélectionnez Activer pour travailler avec les modèles Gmail.
Paramètres Gmail avec le bouton radio Activer les modèles en surbrillance.
Sélectionnez Enregistrer les modifications pour que le changement prenne effet.
Paramètres Gmail avec le bouton Enregistrer les modifications en surbrillancePour aller plus loin : Se déconnecter d’un seul compte Google Gmail
Créez votre modèle de réponse
Vous aurez besoin d’un modèle à envoyer comme réponse chaque fois que vous bloquez un expéditeur d’e-mail. Ainsi, vous ne rédigerez le message qu’une seule fois.

Sélectionnez Composer (l'icône du signe plus située dans le coin supérieur gauche).
Sélection de Composer dans Gmail.
Dans la fenêtre Nouveau message, tapez un message général indiquant à l'expéditeur que vous l'avez bloqué.
Modèle de message à composer dans Gmail
Sélectionnez Plus (l'icône à trois points empilés située dans le coin inférieur droit de la fenêtre Nouveau message).
Sélection de Plus dans Gmail.
Sélectionnez Modèles > Enregistrer le brouillon comme modèle > Enregistrer comme nouveau modèle.
Gmail enregistre le message comme modèle
Entrez un nom descriptif pour le modèle, puis sélectionnez Enregistrer.
Gmail enregistrer le modèleÀ lire également : Comment se déconnecter de Gmail
Créer un filtre
Ensuite, vous allez créer un filtre pour bloquer les messages de spam et le configurer avec le nouveau modèle de réponse. Si vous disposez d’un filtre anti-spam existant, modifiez-le pour y inclure le modèle de réponse.
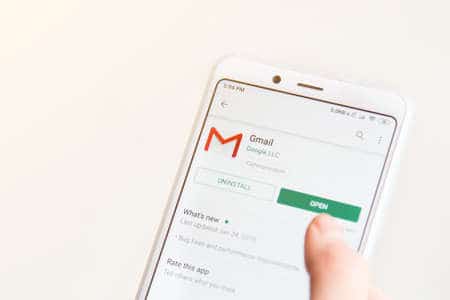
Sélectionnez l'icône de l'engrenage des paramètres.
L'engrenage des paramètres dans Gmail
Sélectionnez Voir tous les paramètres.
Le bouton "Voir tous les paramètres" dans Gmail.
Sélectionnez l'onglet Filtres et adresses bloquées.
Paramètres de Gmail avec le titre "Filtres et adresses bloquées" en surbrillance.
Sélectionnez Créer un nouveau filtre.
Si vous disposez déjà d'un filtre, modifiez-le.
Paramètres Gmail Filtres et adresses bloquées, avec le bouton Créer un nouveau filtre en surbrillance.
Définissez les critères que Gmail utilisera pour filtrer votre courrier. Choisissez l'adresse électronique de l'expéditeur, l'objet ou certains mots du corps de l'e-mail. La combinaison de ces critères permet de filtrer uniquement les e-mails qui répondent à tous les critères spécifiés. Lorsque vous avez terminé, sélectionnez Créer un filtre.
Création d'un filtre dans Gmail avec le bouton "Créer un filtre" en surbrillance
Choisissez les actions que Gmail doit entreprendre lorsqu'il reçoit un e-mail correspondant à vos critères. Choisissez-en autant que vous le souhaitez, mais pour éliminer le spam, choisissez Supprimer. Ensuite, sélectionnez "Modèle d'envoi", puis choisissez un modèle de réponse au spam.
Paramètres du filtre Gmail avec "Modèle d'envoi" en surbrillance
Lorsque tout semble bon, sélectionnez Créer un filtre pour finaliser le nouveau filtre.
Fenêtre de création de filtre dans Gmail avec le bouton Créer un filtre en surbrillance
La fenêtre de création de filtre se ferme et la liste des filtres est mise à jour pour afficher votre nouveau filtre. La prochaine fois que vous recevrez un message répondant aux critères du filtre, Gmail prendra les mesures que vous avez spécifiées.