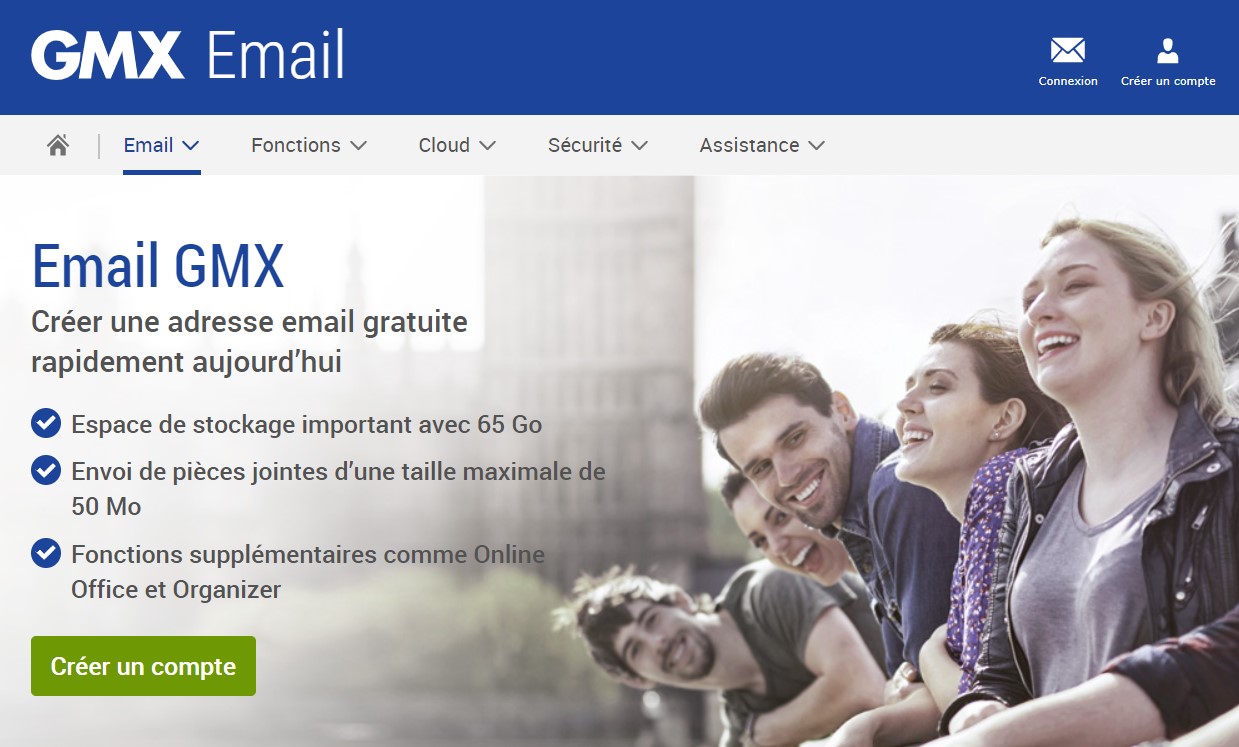Vous souhaitez regrouper tous vos emails dans une seule interface pour éviter d’ouvrir plusieurs boîtes ? L’intégration de GMX Mail dans Gmail répond parfaitement à cette attente. En quelques étapes, vous pouvez synchroniser vos comptes et centraliser vos emails.
Ce guide vous accompagne dans la configuration de votre messagerie GMX avec Gmail, de l’activation de l’IMAP à l’importation des mails.
Pourquoi connecter GMX Mail à Gmail ?
1. Une gestion simplifiée des emails
De nombreux utilisateurs jonglent entre plusieurs services de messagerie comme GMX et Gmail. Centraliser ces comptes dans une seule interface permet de :
- Gagner du temps en évitant de passer d’une boîte à l’autre.
- Simplifier l’expérience utilisateur, notamment grâce à l’ergonomie de Gmail.
- Conserver un historique unifié de vos échanges.
2. Synchronisation automatisée
En connectant GMX à Gmail, tous vos emails sont transférés automatiquement. Cela signifie que vos nouveaux messages GMX apparaîtront directement dans votre boîte Gmail sans intervention manuelle. Vous pourrez même répondre à partir de Gmail tout en utilisant votre adresse GMX.
Étape 1 : Activer IMAP et POP3 sur GMX Mail
Pour que Gmail puisse récupérer vos emails depuis GMX, il est impératif d’activer les protocoles IMAP ou POP3 sur votre compte GMX.
- Connectez-vous à votre compte GMX via le site officiel.
- Accédez à vos Paramètres en cliquant sur l’icône correspondante.
- Dans la section POP3 et IMAP, activez l’accès aux deux services.
- Enregistrez vos modifications pour valider.
« L’activation d’IMAP et POP3 est essentielle pour permettre une communication fluide entre les services de messagerie. » – Source : support.gmx.fr
Informations techniques nécessaires
Voici les paramètres IMAP de GMX que vous devez connaître :
- Serveur entrant (IMAP) :
imap.gmx.com - Port : 993
- SSL : Oui
- Serveur SMTP (sortant) :
mail.gmx.com - Port : 465 ou 587
- Authentification requise : Oui
Étape 2 : Configurer l’importation dans Gmail
Une fois l’IMAP activé, suivez ces étapes pour intégrer GMX à Gmail :
- Connectez-vous à votre compte Gmail.
- Cliquez sur l’icône d’engrenage en haut à droite pour accéder à Paramètres.
- Sélectionnez l’onglet Comptes et importation.
- Sous Importer le courrier et les contacts, cliquez sur Ajouter un compte.
- Entrez votre adresse GMX Mail et cliquez sur Suivant.
- Fournissez les informations de connexion demandées :
- Nom d’utilisateur : votre adresse GMX.
- Mot de passe : celui de votre compte GMX.
- Serveurs et ports (voir les paramètres IMAP plus haut).
- Validez et sélectionnez vos préférences, notamment si vous souhaitez conserver une copie des emails sur GMX.
Détails importants
- Synchronisation initiale : Si vous avez beaucoup de mails, le processus peut prendre plusieurs heures.
- Options de filtrage : Vous pouvez configurer des libellés spécifiques pour les emails GMX dans Gmail, ce qui simplifie leur gestion.
Étape 3 : Tester et optimiser votre configuration
Une fois la configuration terminée, envoyez un email test pour vérifier le bon fonctionnement. Vous pourrez également ajuster vos préférences Gmail pour :
- Marquer les emails GMX avec un libellé dédié.
- Archiver automatiquement certains messages.
- Configurer une signature spécifique pour les emails envoyés via votre adresse GMX.
Avantages de cette centralisation
Une gestion optimisée
L’intégration de GMX dans Gmail permet de tirer parti des fonctionnalités avancées de Gmail, telles que :
- Une capacité de stockage importante, réduisant les contraintes liées aux quotas.
- Des outils d’organisation comme les libellés et les filtres.
- Un service de recherche performant, facilitant l’accès aux emails archivés.
Une interface unique pour vos données
Pour ceux qui utilisent également Outlook ou d’autres services, Gmail peut devenir votre hub central. En utilisant les paramètres IMAP/SMTP, il est même possible d’ajouter plusieurs boîtes à votre interface Gmail.
Témoignage utilisateur :
« Depuis que j’ai centralisé mes emails, je gagne un temps précieux chaque jour. Je peux consulter mes boîtes GMX et Gmail sans effort, ce qui est idéal pour mon activité professionnelle. »
Conseils pour une utilisation optimale
- Mettez à jour vos mots de passe régulièrement pour sécuriser vos données.
- Activez l’authentification à deux facteurs sur vos comptes GMX et Gmail pour une sécurité renforcée.
- Gardez vos paramètres IMAP à jour, surtout en cas de changement d’adresse ou de serveur.
Les questions fréquentes
Comment configurer Gmail sur un smartphone pour GMX Mail ?
Accédez à l’application Gmail, ajoutez un nouveau compte via Paramètres, sélectionnez IMAP/POP3, et entrez les informations GMX.
Puis-je envoyer des emails GMX depuis Gmail ?
Oui, en configurant le serveur SMTP lors de l’importation, vous pourrez envoyer des emails avec votre adresse GMX depuis Gmail.
Est-il possible de synchroniser d’autres services comme Yahoo ou Outlook avec Gmail ?
Absolument, Gmail supporte l’intégration de multiples services grâce aux protocoles IMAP/SMTP.
Ce guide vous a aidé ? Partagez vos retours en commentaires pour échanger avec d’autres utilisateurs !