Ray Tomlinson a inventé l’e-mail en 1971 pour accélérer la communication et gagner du temps.
Et aujourd’hui, un travailleur moyen passe environ cinq heures par jour à rôder dans sa boîte de réception.
Pourquoi l’outil qui a été développé pour gagner du temps est maintenant un outil de procrastination ?
La réponse est simple : la désorganisation.
Un professionnel reçoit environ cent vingt et un e-mails professionnels par jour en moyenne. Cela signifie une accumulation de courriels non ouverts.
Gmail est sans aucun doute l’un des meilleurs fournisseurs de services de messagerie électronique en raison de sa simplicité, de sa robustesse et de son prix (gratuit pour la plupart). Il a déjà été utilisé par plus de 1,5 milliard de personnes par mois.
C’est un excellent outil pour envoyer, recevoir et gérer les e-mails, que ce soit pour un usage professionnel ou personnel.
Mais avec un simple Gmail, il y a quelques limites à l’augmentation de la productivité.
Il existe une solution pour améliorer l’efficacité de l’utilisation de Gmail. Et vous n’avez pas besoin d’installer un logiciel gourmand en ressources pour cela.
Les modules complémentaires et les extensions de Gmail
Il existe deux façons d’améliorer la productivité en utilisant Gmail. Soit vous utilisez les modules complémentaires de Gmail, soit les extensions de Gmail. Les deux diffèrent par la manière dont elles sont intégrées.
Que sont les modules complémentaires de Gmail ?
Les modules complémentaires Gmail sont des outils qui peuvent être intégrés directement dans l’application Gmail. Ils sont créés pour étendre les fonctionnalités de Gmail en offrant des fonctions supplémentaires aux utilisateurs, par exemple, une sécurité renforcée ou la prise de notes.
N’oubliez pas qu’ils ne sont disponibles que sur la place de marché G-suite.
Comment utiliser les modules complémentaires de Gmail :
Allez sur G-suite Marketplace et recherchez le module complémentaire souhaité pour Gmail. Cliquez sur le module complémentaire, et vous serez dirigé vers la page de l'application. Cliquez maintenant sur installer le module complémentaire et confirmez les informations d'identification du compte. Enfin, donnez des autorisations au module complémentaire.
Pour aller plus loin : Comment trouver et supprimer les anciens e-mails dans Gmail
Que sont les extensions Gmail ?
Les extensions Gmail sont des outils (ou extensions) qui apportent des fonctionnalités supplémentaires au tableau de bord/application Gmail. Elles sont installées sous la forme d’une extension Chrome. Vous pouvez les installer à partir de la boutique Web de Chrome plutôt que de la place de marché G-suite.
Comment utiliser l’extension Gmail :
Ouvrez la boutique Web de Chrome et recherchez l'extension Gmail de votre choix. Appuyez sur Ajouter à Chrome. Confirmez l'ajout de l'extension.
L’ensemble du processus d’installation des modules complémentaires et des extensions Gmail ne nécessite que quelques clics. Examinons les meilleurs modules complémentaires et extensions Gmail pour augmenter la productivité et gagner un temps précieux.

21 meilleurs modules complémentaires Gmail pour que votre boîte de réception travaille pour vous
Trello
L’un des meilleurs modules complémentaires de Gmail pour la gestion de projet
Trello est un module complémentaire parfait pour Gmail si vous voulez avoir une vue d’ensemble de vos projets tout en étant dans la fenêtre de Gmail.
Vous voulez gagner du temps en copiant-collant l’intégralité d’un e-mail dans une note séparée ?
Si oui, Trello pour Gmail peut vous aider à le faire en quelques secondes.
Comment utiliser ce module complémentaire pour Gmail :
Après avoir installé Trello pour Gmail, tapez simplement sur l'icône Trello dans la barre latérale. Choisissez votre emplacement de destination. L'ensemble de l'e-mail, y compris l'objet et le corps, se transforme en une carte. Vous pouvez modifier le nom du fichier et du dossier avant de l'enregistrer.
Caractéristiques de Trello :
Transformez les e-mails en listes de tâches gérables en un clic. Enregistrez l'objet et le corps du message dans la carte sans rien perdre. Combinez les e-mails enregistrés sous forme de cartes pour les placer n'importe où dans les différents tableaux Trello.
À lire également : Se déconnecter d’un seul compte Google Gmail
Dropbox : Téléchargez des fichiers en toute simplicité
Le téléchargement de fichiers sur Gmail prend beaucoup de temps. Avec Dropbox pour Gmail, vous pouvez gagner du temps en téléchargeant et en joignant n’importe quel fichier directement à l’e-mail.
Avec ce module complémentaire Gmail, vous pouvez parcourir et joindre n’importe quel fichier présent dans Dropbox. Vous pouvez également enregistrer les pièces jointes entrantes dans Dropbox. Ainsi, vous gagnez du temps en téléchargeant puis en téléchargeant à nouveau le même fichier.
Mode d’emploi :
Installez Dropbox pour Gmail. Lorsque vous envoyez un nouvel e-mail, appuyez sur l'icône Dropbox. Choisissez le fichier que vous souhaitez envoyer en tant que pièce jointe. Lorsque vous téléchargez une pièce jointe entrante, tapez sur l'icône Dropbox dans la barre latérale et enregistrez-la dans le dossier souhaité.
Fonctionnalité de Dropbox pour Gmail :
Envoyez et enregistrez des pièces jointes d'un simple clic. Restez synchronisé lorsque vous utilisez Dropbox sur différents appareils. Accès aux fichiers hors ligne.
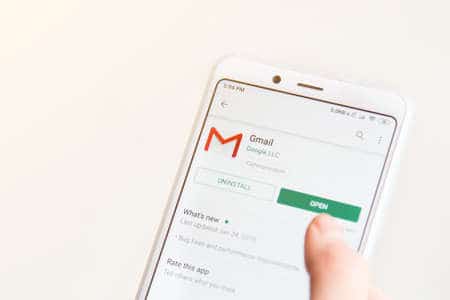
Zoom – Meilleur complément Gmail pour les réunions
Zoom est l’un des meilleurs modules complémentaires de Gmail permettant d’envoyer des liens vers des réunions directement à partir de l’expéditeur du courrier Gmail.
Avec ce module complémentaire Gmail, vous n’avez pas besoin de passer à une autre application pour les réunions. Vous pouvez mener votre réunion efficacement avec Zoom pour Gmail.
Mode d’emploi :
Installez Zoom pour Gmail à partir de la place de marché G-suite. Ouvrez l'e-mail en question et appuyez sur l'icône Zoom dans la barre latérale. Envoyez une invitation à quiconque se trouve dans le fil de discussion de l'e-mail. Commencez la réunion ou planifiez-la pour plus tard.
Caractéristiques de Zoom pour Gmail :
Lancez ou planifiez une réunion avec l'expéditeur du courriel en un clic. Ajoutez des participants à partir du fil de discussion de l'e-mail.
Pour aller plus loin : Comment se déconnecter de Gmail
Todoist : Meilleur module complémentaire Gmail pour les utilisateurs de Todoist
Une liste de tâches vous aide à décomposer les tâches importantes en petites tâches réalisables. C’est précisément ce que propose le module complémentaire Todoist pour Gmail. Intégrez-le à Chrome et vous pourrez convertir un e-mail en une liste de tâches. C’est l’un des meilleurs plugins Gmail si vous êtes un utilisateur de Todoist.
Comment utiliser ce module complémentaire pour Gmail :
Installez Todoist pour Gmail. Lors de la rédaction d'un e-mail, la fenêtre Todoist s'affiche et vous permet d'assigner des e-mails comme tâches à suivre ultérieurement. Vous pouvez également définir des rappels.
Caractéristiques :
Transformez un courriel en une liste de tâches en quelques clics. Attribuez des échéances, des rappels, des priorités et des commentaires aux tâches.

Right Inbox
Right Inbox vous permet de gagner du temps sur les tâches répétitives et vous aide à envoyer de meilleurs e-mails, en moins de temps de façon constante.
En installant Right Inbox, vous obtiendrez toutes les fonctionnalités que vous souhaiteriez voir incluses dans les standards de Gmail, telles que le suivi des e-mails, les modèles d’e-mail en un clic et les notes d’e-mail.
Mode d’emploi :
Installer l'extension Chrome Right Inbox Fournissez l'accès nécessaire lorsqu'on vous le demande. Après une installation réussie, vous verrez les fonctionnalités de Right Inbox dans la boîte de composition des e-mails.
Caractéristiques :
Modèles d'e-mails Suivi des e-mails Rappels d'emails Notes privées pour les emails individuels
Gmelius
Gmelius est l’un des meilleurs modules complémentaires pour Gmail si vous souhaitez programmer des e-mails pour plus tard, créer des modèles d’e-mails et personnaliser votre boîte de réception. Certaines fonctions étendues supplémentaires sont disponibles avec un abonnement payant, mais le freemium offre de nombreuses fonctions cruciales.
Mode d’emploi :
Installez l'extension Gmelius pour Chrome. Gmelius apparaît dans la barre latérale gauche et droite de Gmail. Gérez les tâches et les conversations à l'aide de la barre latérale de gauche. Déléguez les conversations par e-mail à vos coéquipiers à partir de la barre latérale de droite.
Caractéristiques :
Boîtes de réception partagées. Tableaux Kanban. Étiquettes Gmail partagées. Automatisez les tâches répétitives.
À lire également : Comment envoyer des e-mails de réponse automatique Gmail
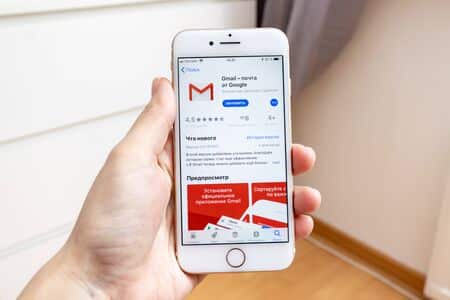
Checker Plus pour Gmail
Checker Plus figure en bonne place dans la liste des meilleurs modules complémentaires Gmail pour la productivité. Vous pouvez consulter les notifications, lire, écouter ou supprimer des e-mails sans ouvrir Gmail et gérer facilement plusieurs comptes.
En outre, vous pouvez basculer de manière transparente entre deux comptes Gmail. L’extension Checker Plus pour Gmail vous permettra d’accéder à toutes vos boîtes de réception en une seconde.
Mode d’emploi :
Installez Checker Plus pour Gmail. Permettez à l'extension de s'installer et donnez les autorisations nécessaires. Tapez sur l'icône Checker dans la barre d'extension, et vous pourrez accéder à vos boîtes de réception.
Caractéristiques :
Le moyen le plus rapide de gérer plusieurs comptes Gmail. Sûr et sécurisé. Notifications push Notifications vocales.
Clearbit Connect
Clearbitconnect : Complément de Gmail qui vous aide à découvrir des informations sur l’expéditeur du courrier.
Vous avez déjà reçu un e-mail d’une personne inconnue ?
Vous vous êtes demandé qui pouvait être cette personne ?
Désormais, plus d’incertitudes. Avec Clearbit Connect, vous pouvez connaître l’identité de l’expéditeur sans quitter votre boîte de réception. Vous pouvez également rechercher l’adresse électronique de l’entreprise tout en composant un e-mail.
Mode d’emploi :
Allez dans le magasin Chrome, cherchez et installez le module complémentaire Clearbit connect pour Gmail. Permettez l'installation. Lorsque vous rédigez un e-mail, tapez sur l'icône Clearbit présente dans la barre de format à côté d'Envoyer. Lorsque vous ouvrez un e-mail inconnu, tapez sur l'icône Clearbit présente dans la barre latérale pour identifier l'expéditeur.
Caractéristiques de l’extension Clearbit pour Gmail :
Recherchez des entreprises et obtenez des informations de contact sur les employés. Recherchez une personne spécifique et connectez-vous instantanément. Découvrez des détails sur l'expéditeur de l'email.

Sortd
Sortd est l’un des meilleurs add-ons Gmail pour la prise de notes, notamment pour les utilisateurs existants de Sortd. Il réduit le temps passé à lire un email puis à capturer des notes.
Sortd offre des fonctions permettant de créer des listes et des notes ainsi que des rappels de suivi. Tout cela est soutenu par une organisation efficace par glisser-déposer.
Mode d’emploi :
Installez Sortd pour Gmail à partir de G-suite Marketplace. Après avoir ouvert Gmail, accédez au module complémentaire Sortd dans la barre latérale. De là, vous pouvez créer des listes, des tableaux kanban, etc.
Caractéristiques :
Organisation des e-mails par glisser-déposer. Création de tableaux Kanban, de listes, de tâches et de notes. Rappel pour les e-mails de suivi. Renommer les lignes d'objet.
Hubspot Sales
Hubspot est l’une des principales sociétés qui aident les entreprises dans la gestion de la relation client (CRM). Avec son extension Hubspot Sales, vous pouvez transformer votre boîte de réception en un outil de marketing productif. Elle vous aide à découvrir et à vous connecter avec des prospects beaucoup plus rapidement.
Comment l’utiliser ?
Obtenez l'extension Hubspot Sales depuis le Chrome Web Store. Après l'installation, vous verrez l'icône Hubspot près du bouton d'envoi lorsque vous rédigerez des e-mails. Vous pouvez suivre les e-mails, créer des modèles d'e-mails et planifier des réunions directement dans votre boîte de réception.
Caractéristiques :
Un outil CRM robuste dans votre boîte de réception. Création de modèles d'e-mails partagés. Planificateur de réunions. Disponible pour les appareils mobiles (iOS et Android).

Mailstrom
Atteindre la boîte de réception zéro est le rêve de nombreux professionnels.
Supprimer tous les e-mails qui « semblent » inutiles peut être une option, mais on peut aussi supprimer les e-mails utiles. Avec Mailstrom, vous pouvez être libéré de tout stress lié à la surabondance d’emails dans votre boîte de réception. Mailstrom vous offre la possibilité de regarder les emails en une seule fois et de prendre des mesures en masse.
Comment utiliser cet add-on Gmail :
Visitez Mailstrom. Co. Connectez votre compte souhaité à Mailstrom (Google, Outlook, Yahoo). Vous serez redirigé vers le tableau de bord de l'application, où vous pourrez consulter tous les e-mails en une seule fois.
Caractéristiques :
Débarrassez-vous des emails inutiles en une seule fois. Triez les emails avec des filtres avancés, par exemple, l'heure d'envoi, la taille de l'email, l'expéditeur. Supprimez en masse tous les emails sélectionnés.
Grammarly pour Chrome
Avec tant d’emails non lus dans notre boîte de réception, nous avons tendance à faire des erreurs de grammaire ou d’orthographe en relisant les emails.
Vous avez remarqué les erreurs dans la ligne ci-dessus ?
Les fautes de grammaire et d’orthographe dans les e-mails peuvent laisser une mauvaise impression aux destinataires. Il est donc préférable de les corriger avant d’envoyer l’e-mail. Et il existe une solution simple pour vous aider dans ce processus.
Le module complémentaire Grammarly pour Chrome peut vous aider à identifier et à corriger rapidement toutes les fautes d’orthographe et de grammaire dans vos e-mails.
Mode d’emploi :
Installez l'extension Grammarly pour Chrome. Donnez accès à Grammarly et créez un nouveau compte. Activez l'extension, et elle vérifiera la langue de vos courriels.
Caractéristiques :
Le plan gratuit offre de nombreuses fonctionnalités utiles. Corrige votre grammaire et votre orthographe. Suggère des améliorations de phrases. Grammarly corrige également la grammaire des autres sites dans Chrome.

Boomerang
Boomerang est l’une des extensions Gmail les plus productives qui soient. Il s’agit d’un outil pratique de sensibilisation par courriel. Sa fonction d’intelligence artificielle suggère également des moyens d’améliorer la transmission de votre message.
Comment utiliser Boomerang :
Installez l'extension Chrome Boomerang. Fournissez l'accès nécessaire. Après une installation réussie, vous verrez une barre Boomerang dans la boîte de composition des e-mails et dans la fenêtre de réception.
Caractéristiques :
Envoyez des courriels en masse. Suivi des e-mails. Planifier des emails pour plus tard. Modèles d'e-mails. Assistant IA pour l'amélioration des emails.
Slack pour Gmail
Slack : le meilleur module complémentaire de Gmail pour rationaliser toute la communication interne de votre entreprise.
Il est fort probable que vous utilisiez déjà Slack pour toutes les communications internes de votre entreprise. Mais si vous devez interagir avec des personnes qui utilisent uniquement Gmail ou uniquement Slack, ce module complémentaire de productivité peut automatiser votre flux de travail.
Slack for Gmail envoie des e-mails à Slack lorsque vous appuyez sur la touche Entrée. De plus, vous pouvez également ajouter et envoyer des pièces jointes au canal/groupe choisi.
Mode d’emploi :
Installez le module complémentaire Slack pour Gmail depuis G-suite. Connectez-vous à votre compte et donnez des autorisations. Après l'installation, vous verrez l'icône Slack dans la barre latérale de Gmail. À partir de là, vous pouvez choisir d'envoyer des e-mails directement à Slack et de télécharger des pièces jointes également.
Caractéristiques :
Envoyez des e-mails directement à Slack. Téléchargez des pièces jointes et partagez-les dans un canal/une discussion privée. Coordonnez un courriel avec les membres de l'équipe sur Slack.

DocuSign pour Gmail
Si vous travaillez dans le marketing, le droit ou tout autre domaine où vous devez signer des documents avant qu’ils ne soient traités, DocuSign peut vous aider à le faire instantanément. Vous n’aurez plus besoin d’imprimer les documents, de les signer, puis de les numériser pour les renvoyer.
Grâce au module complémentaire DocuSign pour Gmail, vous pouvez signer les documents numériquement, directement dans votre boîte de réception.
Mode d’emploi :
Installez DocuSign à partir de la boutique Web de Chrome. Créez un nouveau compte DocuSign. Chaque fois que vous avez besoin de signer, appuyez sur l'icône DocuSign présente dans la barre d'extension. Vous pouvez recueillir des signatures ou envoyer des documents signés.
Caractéristiques :
Le plan de base gratuit offre de nombreuses fonctions. Choisissez plusieurs modèles. Envoyez des rappels pour que d'autres personnes signent.
Mailtrack pour Gmail
Les e-mails sont la forme de communication la plus populaire utilisée par les entreprises et les organisations. Mais après avoir envoyé un e-mail, nous nous demandons toujours ce qui est arrivé à cet e-mail.
Eh bien, plus maintenant. L’extension Mailtrack utilise un script de suivi compatible avec Gmail qui peut suivre vos e-mails. Il vous dira si votre courriel a été ouvert ou non. Vous recevrez également des notifications en temps réel sur ces activités.
Mode d’emploi :
Configurez Mailtrack dans votre navigateur Chrome. Connectez Mailtrack à votre compte Google. Vous pourrez alors suivre l'état de vos e-mails.
Caractéristiques :
Le plan gratuit offre un nombre illimité de traqueurs d'emails. Recevez des notifications en direct sur l'état des e-mails. Obtenez un rapport sur l'activité de l'email sur le tableau de bord.
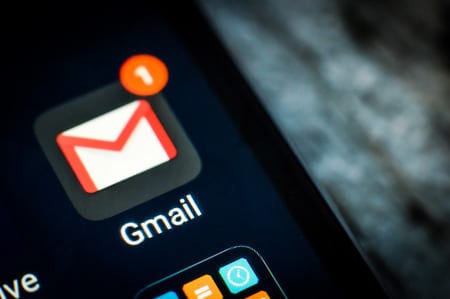
Smartsheet pour Gmail
Smartsheet est l’un des meilleurs modules complémentaires Gmail pour les entreprises. Si votre organisation utilise une Smartsheet, ce module complémentaire Gmail vous permettra d’inclure n’importe quelle ligne de la feuille sans quitter votre boîte de réception.
Comment utiliser Smartsheet pour Gmail :
Installez le module complémentaire Smartsheet pour Gmail à partir de G-suite Marketplace. Liez le module complémentaire à votre compte dans Smartsheet. Accédez à Smartsheet à partir de la barre latérale présente dans l'interface Gmail.
Caractéristiques :
Recherchez des lignes de Smartsheet et incluez-les dans vos emails en quelques clics. Créez ou ajoutez de nouvelles lignes directement dans la Smartsheet.
Evernote pour Gmail
Evernote connaît un grand succès grâce à sa robustesse en tant qu’application de prise de notes. C’est pourquoi environ 225 millions de personnes utilisent Evernote. C’est de loin l’un des meilleurs add-ons Gmail pour les entreprises en termes de capture et de stockage d’informations.
Vous pouvez enregistrer le fil de discussion complet d’un e-mail ou une seule conversation directement sur votre compte Evernote.
Comment l’utiliser ?
Installez Evernote pour Gmail à partir de G-suite. Connectez le module complémentaire à votre compte Evernote. Après l'installation, l'icône Evernote apparaîtra dans la barre latérale de l'interface Gmail. Lorsque vous utilisez votre boîte de réception, vous pouvez appuyer sur l'icône et sauvegarder les e-mails de votre choix.
Caractéristiques :
Sauvegarder les emails sur votre compte Evernote. Mettez à jour vos listes de tâches. Collaborez sur les e-mails enregistrés à partir de l'application Evernote.
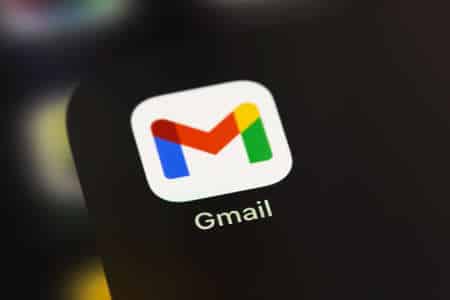
Inbox When Ready pour Gmail
Aussi importants que puissent paraître les e-mails, ils sont source de distraction.
Si vous plongez souvent dans votre boîte de réception entre deux travaux, vous perdrez votre concentration.
Inbox When Ready est la solution parfaite pour lutter contre les distractions par e-mail. Elle vous offre une fonction permettant de verrouiller votre boîte de réception pendant une certaine période. Cela vous permettra de mieux vous concentrer sur votre tâche actuelle.
Mode d’emploi :
Installez l'extension Inbox When Ready depuis la boutique en ligne de Chrome. Après l'installation, vous pourrez accéder à l'outil à partir de la barre d'extension. Vous pouvez définir une période définie pour verrouiller votre boîte de réception.
Caractéristiques :
Cachez votre boîte de réception. Définissez un "budget boîte de réception", c'est-à-dire le nombre de fois que vous consultez votre boîte de réception. Programmez le verrouillage de votre boîte de réception.
Giphy pour Gmail
Les gifs sont immensément populaires parce qu’ils sont très attachants. Le mouvement dans le gif donne vie à votre message. Giphy dispose d’une extension permettant d’envoyer des gifs dans vos e-mails.
Mode d’emploi :
Installez l'extension Giphy depuis le magasin Web de Chrome. Vous verrez une icône Giphy dans la fenêtre de composition de l'e-mail lorsque vous écrirez un nouvel e-mail.
Caractéristiques :
Entièrement gratuit à utiliser. Tous les types de gifs sont disponibles pour une utilisation instantanée.
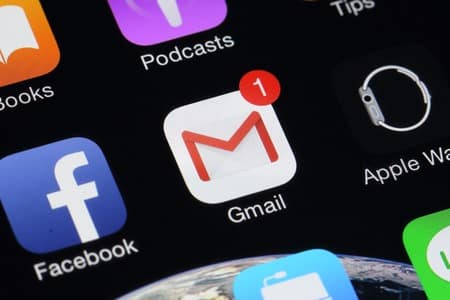
Flowcrypt
Lorsque vous envoyez des informations sensibles, la confidentialité n’est plus un choix. La sécurité est essentielle.
Pour faire face à ce problème, vous pouvez utiliser Flocrypt qui crypte l’ensemble de votre courrier électronique à l’aide d’un cryptage de bout en bout. Si vous travaillez dans le domaine de la cybersécurité, ce module complémentaire de Gmail est indispensable.
Mode d’emploi :
Installez l'extension Flowcrypt depuis le Chrome Web Store. Après l'installation, vous verrez un bouton Secure Compose dans l'application Gmail. Appuyez dessus pour rédiger des e-mails chiffrés.
Caractéristiques :
Sécurité accrue pour vos e-mails. Envoyez des messages et des fichiers cryptés par e-mail. Recevez directement des e-mails cryptés.
Étendre les fonctionnalités de Gmail
Les modules complémentaires et les extensions de Gmail sont des outils tiers qui apportent des fonctionnalités supplémentaires à l’interface. Il existe une grande variété de modules complémentaires et d’extensions Gmail disponibles sur le marché G-suite et dans la boutique Web de Chrome.
