Comment insérer des notes dans un document Word
Si vous souhaitez savoir comment insérer des notes dans un document Word à partir de la version de bureau classique du programme Microsoft, via Word Online ou via l’application officielle Word pour smartphones et tablettes, poursuivez votre lecture : vous trouverez toutes les instructions appropriées ci-dessous.
Comment insérer des notes dans Word sur PC
Si vous voulez apprendre comment insérer des notes dans word en agissant à partir de la version de bureau classique du programme pour Windows et macOS, la première étape à suivre est de lancer Word en sélectionnant le lien correspondant que vous trouvez dans le menu Démarrer di Windows ou dans Launchpad di MacOS.
Une fois l’écran principal du programme affiché, ouvrez le document sur lequel vous souhaitez agir, en le sélectionnant parmi les récents dans la section Accueil du logiciel, ou parmi les fichiers enregistrés sur votre ordinateur ou sur OneDrive, en choisissant l’élément qui vous intéresse dans la section apri. Ensuite, placez le curseur de Word à l’endroit où vous souhaitez que la première référence aux informations du pied de page apparaisse.
À ce stade, sélectionnez l’onglet Références dans la barre d’outils située en haut et cliquez sur le bouton Insérer une note de bas de page. Tapez ensuite la note de bas de page à afficher à l’endroit du document sélectionné et le tour est joué.

Répétez l’opération pour chaque note que vous souhaitez insérer dans votre fichier et vous aurez toutes les informations du pied de page numérotées et automatiquement liées aux points de la feuille Word sélectionnée.
Si vous êtes un amateur de raccourcis clavier, vous pouvez également insérer de nouvelles notes de bas de page dans votre document en vous rendant à l’endroit de la feuille où vous souhaitez insérer la note et en appuyant sur la combinaison de touches Alt + Ctrl + F (sous Windows) ou option + commande + f (sous macOS) sur le clavier de votre ordinateur.
Après avoir inséré les notes de bas de page, vous pouvez également modifier leur type de numérotation (par exemple en utilisant la numérotation romaine) et leur position dans le fichier, en les déplaçant à la fin du texte auquel elles font référence ou à la dernière page du document .
Pour aller plus loin : Comment insérer un GIF animé dans un document Word
Pour personnaliser ces paramètres et d’autres des notes saisies dans Word, sélectionnez l’onglet Références dans la barre d’outils du programme et cliquez sur le bouton en forme de flèche placé à côté du libellé Notes de bas de page.
Dans la fenêtre qui s’ouvre, vous pouvez modifier la position des notes dans le document en utilisant le menu déroulant Notes de bas de page ou en cliquant sur le bouton Converties (dans ce cas, les notes sont transformées en notes de fin et déplacées à la fin du document), vous pouvez modifier le type de numérotation des notes via le menu Format des numéros et vous pouvez choisir à partir de quel numéro commencer la numérotation de celles-ci en définissant une valeur dans le champ Il commence par.
Les modifications ont un effet immédiat sur toutes les notes précédemment insérées dans le document. En outre, grâce aux boutons appropriés de l’onglet Références dans Word, vous pouvez passer d’une note à l’autre en un seul clic et afficher automatiquement le contenu des notes de bas de page sans avoir à le rechercher manuellement dans les pages du document. Mieux que cela ?
Vous souhaitez insérer des notes dans Word pour signaler les modifications et corrections à apporter à un document ? Dans ce cas, vous pouvez utiliser la fonction de saisie de i Commentaires qui, en fait, vous permet d’ajouter des commentaires à des parties spécifiques d’un document et d’indiquer ainsi les modifications et corrections à apporter à ce dernier. Il s’agit d’un outil extrêmement utile lorsque vous travaillez avec d’autres personnes et que vous souhaitez signaler les modifications à apporter (ou apportées) au fichier.

Pour ajouter une note de commentaire dans Word, sélectionnez la portion de texte que vous voulez « commenter », allez dans l’onglet révision du programme, cliquez sur le bouton Poster des commentaires qui se trouve en haut au centre et ensuite sur l’élément Nouveau commentaire du menu qui s’ouvre. Après avoir fait cela, une case apparaîtra sur la droite où vous pourrez écrire votre commentaire.
Répétez donc l’opération avec toutes les parties du document qui vous intéressent. Les personnes chargées de réviser le document pourront à leur tour ajouter des notes ou répondre directement à vos commentaires en cliquant sur le bouton approprié dans la boîte de commentaires.
Si Word n’affiche pas automatiquement les commentaires présents dans un document, pour y remédier, vous devez vous rendre dans l’onglet révision du programme, cliquer sur le bouton Afficher les commentaires et sur la voix Afficher les commentaires présents dans le menu qui apparaît.
Comment insérer des notes dans Word Online
Voyons maintenant comment insérer des notes dans Word en utilisant la version en ligne de l’application, qui peut être utilisée directement depuis le navigateur sans installer de logiciel supplémentaire. Pour l’utiliser, allez sur sa page d’accueil et connectez-vous à votre compte Microsoft (si nécessaire).
Une fois connecté, ouvrez le document sur lequel vous souhaitez intervenir, en le sélectionnant parmi ceux déjà chargés dans le passé ou en appuyant sur l’élément pour charger un nouveau document (en haut à droite).
Une fois l’écran de l’éditeur de texte affiché, cliquez à l’endroit du document où vous souhaitez insérer votre note, puis sélectionnez l’onglet Références présent en haut et cliquez sur l’élément Insérer une note de bas de page dans le menu situé en haut de l’écran.
Après avoir effectué les étapes ci-dessus, tapez la note à afficher dans le pied de page dans le champ approprié que vous voyez apparaître ci-dessous. Répétez ensuite ces étapes pour toutes les notes que vous avez l’intention d’insérer dans le document.
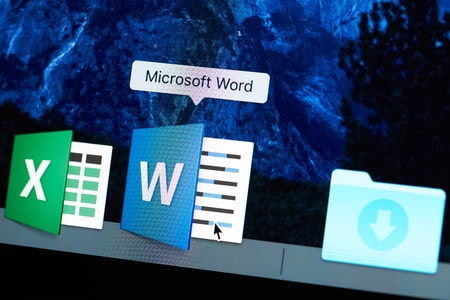
Vous pouvez également personnaliser les notes de bas de page que vous avez saisies, en modifiant le type et la taille de la police, en cliquant sur celles-ci, puis sur le bouton Format de la note de bas de page dans la boîte qui apparaît ci-dessous et en agissant sur les menus Caractère dans la fenêtre qui s’ouvre. Pour appliquer les modifications à une seule note, cliquez sur le bouton Appliquer, tandis que pour appliquer les modifications à toutes les notes, cliquez sur le bouton Appliquer à tous.
Si vous souhaitez insérer des notes de fin de document, cliquez sur l’élément Insérer une note de fin de document que vous trouvez toujours dans le menu supérieur, dans l’onglet Références, tapez la note dans le champ approprié qui apparaît en dessous et vous avez terminé.
À lire également : Comment insérer une signature dans Microsoft Word
Répétez ensuite ces étapes pour toutes les notes de fin de document que vous souhaitez insérer. Si vous le souhaitez, je vous signale que même dans ce cas, vous pouvez appliquer des personnalisations aux caractères en appuyant sur le bouton Format de la note de fin.
Si cela vous intéresse, je vous signale que vous pouvez visualiser immédiatement toutes les notes de bas de page et de fin présentes dans le document en développant les options attachées à la carte du menu Références, en cliquant sur la flèche vers le bas que vous trouvez en haut à droite et en sélectionnant ensuite les légendes respectivement Afficher les notes de bas de page et Afficher les notes de fin que vous trouvez en haut à gauche.
Pour saisir des commentaires, en revanche, procédez comme suit : sélectionnez la portion de texte qui vous intéresse, sélectionnez l’onglet Révision et cliquez sur Nouveau commentaire pulsé qui se trouve dans le menu situé en haut de l’écran. Tapez ensuite votre commentaire dans la case que vous voyez apparaître à droite et cliquez sur le bouton avec l’avion de papier pour pouvoir l’enregistrer. Répétez ensuite ces étapes pour toutes les parties du document à commenter.
Si après avoir été saisis, les commentaires ne s’affichent pas automatiquement dans Word, pour pouvoir les consulter, cliquez sur le bouton Afficher les commentaires que vous trouvez dans le menu révision de la carte Et voilà.
Comment insérer des notes dans Word sur les smartphones et tablettes
Les fonctionnalités de notes de bas de page, de notes de fin de document et de commentaires sont également disponibles dans les versions de Word pour smartphones et tablettes, utilisables sous la forme d’applications pour Android et iOS / iPadOS (gratuites sur les appareils jusqu’à 10.1 ″, sinon elles nécessitent un abonnement Microsoft 365 à partir de 7 euros / mois).

Pour utiliser l’app en question, démarrez-la et ouvrez le document par rapport auquel vous souhaitez agir, en le sélectionnant dans la section Accueil ou en appuyant sur l’icône dossier, en bas à droite, et en le prenant dans les fichiers de votre appareil ou dans OneDrive.
Une fois le document affiché, pour insérer une note de bas de page, tapez sur le point du fichier qui vous intéresse, appuyez sur le bouton (…) situé en bas à droite et sélectionnez l’option Inserisci dans le menu de gauche. Si vous utilisez une tablette, allez directement à l’onglet Inserisci en sélectionnant l’élément approprié en haut.
À ce stade, tapez sur l’option Footnote et tapez votre note dans le champ prévu à cet effet. Répétez ensuite les étapes que je viens d’indiquer pour chaque note de bas de page que vous souhaitez insérer dans le document.
Je vous informe également que, si vous le souhaitez, vous pouvez personnaliser les notes à l’aide des outils de formatage que vous voyez apparaître en bas de l’écran après les avoir sélectionnées.
Vous pouvez suivre la même procédure que celle que je viens d’indiquer pour les notes de clôture. La seule différence est qu’après avoir ouvert le menu ou l’onglet Inserisci, vous devez taper sur l’option Note finale présente en bas de l’écran.
Comme je vous l’ai dit, même dans le cas de Word pour smartphones et tablettes, il est possible d’insérer des commentaires. Pour cela, faites ceci : sélectionnez la portion de texte à » commenter « , allez dans le menu ou l’onglet Inserisci, en procédant comme je vous l’ai déjà expliqué, puis tapez sur l’option Commentaire.
Tapez donc votre commentaire dans la zone de texte appropriée et appuyez sur le bouton avec l’avion de papier pour l’insérer. Plus tard, vous pourrez visualiser les commentaires saisis en sélectionnant simplement la partie de texte concernée.
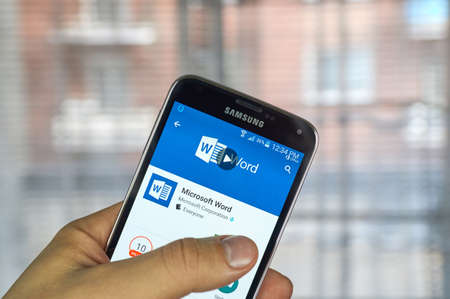
Si vous ne pouvez pas voir les commentaires dans le texte, si vous utilisez un smartphone, appuyez sur le bouton (…) et sélectionnez l’élément révision dans le menu de gauche, tandis que si vous utilisez une tablette, allez directement à l’onglet révision en haut de l’écran. Ensuite, tapez sur l’option Afficher pour révision et choisissez l’élément Tous les commentaires (intégrés) donnent le menu vérifier si vous appuyez.
Comment insérer des notes bibliographiques dans Word
Voyons maintenant comment insérer des notes bibliographiques dans Word. Dans ce cas, toutefois, veuillez noter qu’il s’agit d’une fonctionnalité disponible uniquement sur la version de bureau du célèbre programme d’écriture vidéo de Microsoft.
Ainsi, ce que vous devez faire, après avoir lancé Word sur votre PC ou votre Mac et avoir ouvert le document par rapport auquel vous souhaitez agir, c’est placer le curseur à la fin du texte que vous voulez citer, sélectionner l’onglet Référence en haut et choisir le style de citation que vous préférez dans le menu Style, que vous trouvez en haut de l’écran.
Cliquez successivement sur votre bouton Insérer citation toujours présent en haut, choisissez l’option Ajouter nouvelle source dans le menu qui s’ouvre et remplissez les champs de la nouvelle fenêtre qui apparaît à l’écran avec les informations relatives à la source qui vous intéresse, puis appuyez sur le bouton OK et la citation sera insérée immédiatement.
Si vous le souhaitez, vous pouvez insérer d’autres citations en utilisant les données déjà saisies, en positionnant le curseur Word à l’endroit du document que vous préférez, en cliquant sur le bouton Insérer citation et en choisissant la source de référence dans le menu qui vous est présenté.
Pour apporter des modifications aux citations insérées, par exemple en ajoutant des numéros de page si vous citez un livre, sélectionnez la citation, puis cliquez sur le bouton avec la flèche que vous trouvez dans sa correspondance, choisissez l’option Modifier la citation dans le menu qui apparaît et intervenez à travers la nouvelle fenêtre qui s’affiche à l’écran.
Pour créer une bibliographie à partir des sources citées dans le document, procédez plutôt comme suit : déplacez le pointeur de la souris à l’endroit du document qui vous intéresse, sélectionnez l’onglet Références En haut de la fenêtre de Word, cliquez sur le menu Références et choisissez l’un des formats disponibles dans ce dernier.
Si vous devez modifier les sources de vos notes bibliographiques, vous pouvez le faire en cliquant sur le bouton Gérer les sources que vous trouvez toujours en haut de la carte Références Word et en profitant ensuite des options et des menus de la nouvelle fenêtre qui s’affiche à l’écran.

Une conception et un style très agréables, un contenu superbe et rien d’autre.
Bonjour,
Je cherchais depuis longtemps d’intégrer facilement des notes sur Microsoft Word.
Votre article permet la meilleure solution.
Merci