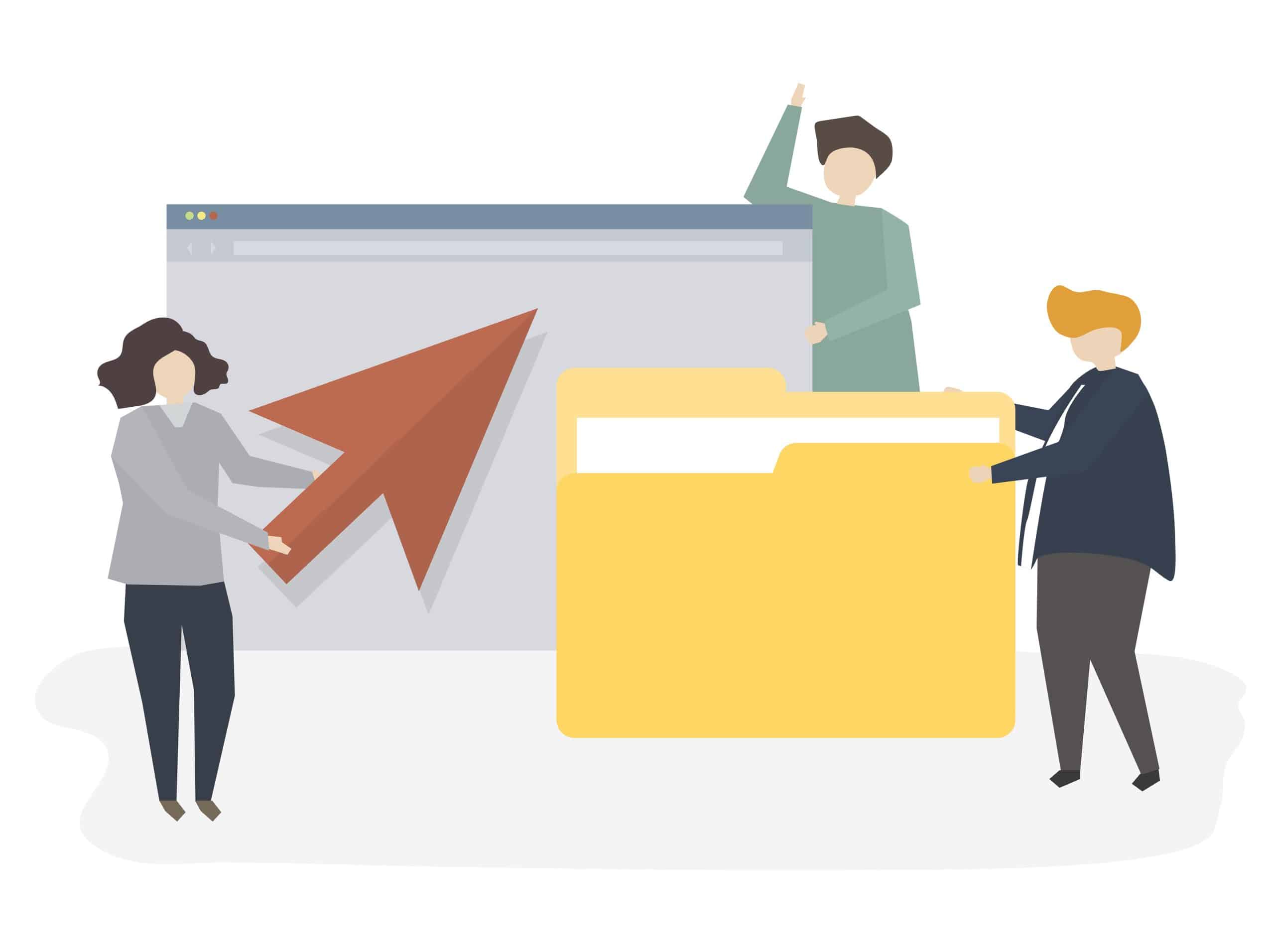Optimiser la vitesse de copie de fichiers sous Windows 10 et 11 est essentiel pour gagner du temps et améliorer l’efficacité. Découvrez nos astuces pour des transferts rapides et sans encombre.
Pourquoi accélérer la copie de fichiers est crucial
La copie de fichiers est une tâche courante pour tous les utilisateurs de Windows, qu’ils soient professionnels ou particuliers. Cependant, cette opération peut parfois être lente, entraînant frustration et perte de temps. Que vous déplaciez des documents importants pour le travail ou des photos personnelles, il est essentiel d’optimiser ce processus pour gagner en efficacité.
Voici des méthodes éprouvées pour accélérer la copie de fichiers sous Windows 10 et 11, tant pour les transferts locaux que pour les transferts réseau.
Optimisations locales pour une copie plus rapide
Vérifier et améliorer le matériel
Un matériel en bon état est crucial pour des transferts rapides. Voici quelques conseils pour optimiser votre équipement :
- Disques durs (HDD) et SSD : Assurez-vous que vos disques sont en bon état. Pour les HDD, pensez à les défragmenter régulièrement. Les SSD ne nécessitent pas de défragmentation, mais leur état doit être surveillé.
- Port USB : Utilisez des ports USB 3.0 ou supérieurs pour les transferts vers des périphériques externes. Vérifiez également que vos câbles USB sont en bon état et compatibles avec les vitesses de transfert élevées.
Ces mesures garantissent des transferts plus rapides et réduisent les risques de corruption des données.
Désactiver l’indexation des lecteurs
L’indexation peut ralentir les performances de votre système, surtout lors de la copie de fichiers. Voici comment la désactiver :
- Ouvrez l’Explorateur de fichiers.
- Faites un clic droit sur le lecteur concerné et sélectionnez « Propriétés ».
- Décochez l’option « Autoriser l’indexation du contenu des fichiers de ce lecteur en plus des propriétés de fichier ».
Cette action peut améliorer notablement la vitesse de copie.
Utiliser un logiciel de copie tiers
Les outils intégrés de Windows ne sont pas toujours les plus rapides. Des logiciels comme TeraCopy ou FastCopy offrent de meilleures performances et des fonctionnalités supplémentaires, comme la vérification de l’intégrité des fichiers après la copie.
Raccourcis clavier pour une copie plus rapide
Utiliser les raccourcis clavier peut également accélérer la copie de fichiers. Voici quelques combinaisons utiles :
- Ctrl + C : Copier un fichier.
- Ctrl + X : Couper un fichier.
- Ctrl + V : Coller un fichier.
- Ctrl + A : Sélectionner tout le contenu d’un dossier.
- Ctrl + Shift + N : Créer un nouveau dossier.
Ces raccourcis simplifient et accélèrent la manipulation des fichiers.
Optimisations réseau pour des transferts rapides
Désactiver la mise en cache côté réception
La mise en cache côté réception peut ralentir les transferts de fichiers sur le réseau. Pour la désactiver :
- Ouvrez l’Invite de commandes en tant qu’administrateur (tapez « cmd » dans la barre de recherche Windows).
- Exécutez la commande : netsh interface tcp set global autotuninglevel=disabled.
Désactiver la compression différentielle à distance
Cette fonctionnalité peut également affecter la vitesse de transfert. Pour la désactiver :
- Tapez « gpedit.msc » dans la barre de recherche Windows pour ouvrir l’Éditeur de stratégie de groupe local.
- Naviguez jusqu’à « Configuration ordinateur » -> « Modèles d’administration » -> « Système » -> « Compression différentielle à distance ».
- Activez l’option « Ne pas autoriser la compression différentielle à distance ».
Ces ajustements peuvent considérablement améliorer la vitesse de copie sur le réseau.
Autres conseils pratiques pour optimiser la copie de fichiers
Fermer les applications inutiles
Libérez des ressources système en fermant les applications inutiles avant de lancer la copie de fichiers. Cela permet de concentrer les ressources de l’ordinateur sur le processus de copie.
Copier de gros fichiers individuellement
Copier un grand nombre de petits fichiers simultanément peut ralentir le transfert. Il est souvent plus rapide de copier les fichiers volumineux individuellement.
Mettre à jour les pilotes
Assurez-vous que vos pilotes de stockage et de réseau sont à jour. Des pilotes obsolètes peuvent ralentir les transferts de fichiers.
Témoignages et citations
« Utiliser un logiciel comme TeraCopy a transformé ma manière de transférer des fichiers. La vitesse est impressionnante et la fiabilité accrue. » – Jean Dupont, ingénieur en informatique.
Désactiver l’indexation des lecteurs a réellement accéléré mes transferts de fichiers. C’est une astuce simple mais très efficace.
Tableau récapitulatif
| Méthode | Description | Avantages |
|---|---|---|
| Vérifier le matériel | Assurez-vous que les disques durs et SSD sont en bon état | Optimisation des performances |
| Désactiver l’indexation | Désactivez l’indexation des lecteurs | Vitesse de copie accrue |
| Logiciel de copie tiers | Utilisez des logiciels comme TeraCopy ou FastCopy | Performances améliorées |
| Raccourcis clavier | Utilisez des raccourcis pour copier/coller des fichiers | Gain de temps |
| Désactiver la mise en cache | Désactivez la mise en cache côté réception | Meilleure performance réseau |
| Fermer les applications | Fermez les applications inutiles | Ressources système libérées |
| Mettre à jour les pilotes | Mettez à jour les pilotes de stockage et de réseau | Transferts optimisés |
N’hésitez pas à partager vos propres astuces ou expériences en commentaire !
FAQ
Comment désactiver la mise en cache côté réception sous Windows ?
Pour désactiver la mise en cache côté réception, ouvrez l’Invite de commandes en tant qu’administrateur et exécutez la commande netsh interface tcp set global autotuninglevel=disabled.
Quel logiciel tiers recommandez-vous pour accélérer la copie de fichiers ?
Des logiciels comme TeraCopy et FastCopy sont recommandés pour leurs performances supérieures et leurs fonctionnalités avancées.
Pourquoi la copie de fichiers est-elle plus lente avec de nombreux petits fichiers ?
La copie de nombreux petits fichiers simultanément demande plus de ressources système et peut ralentir le processus. Copier les fichiers volumineux individuellement est souvent plus rapide.