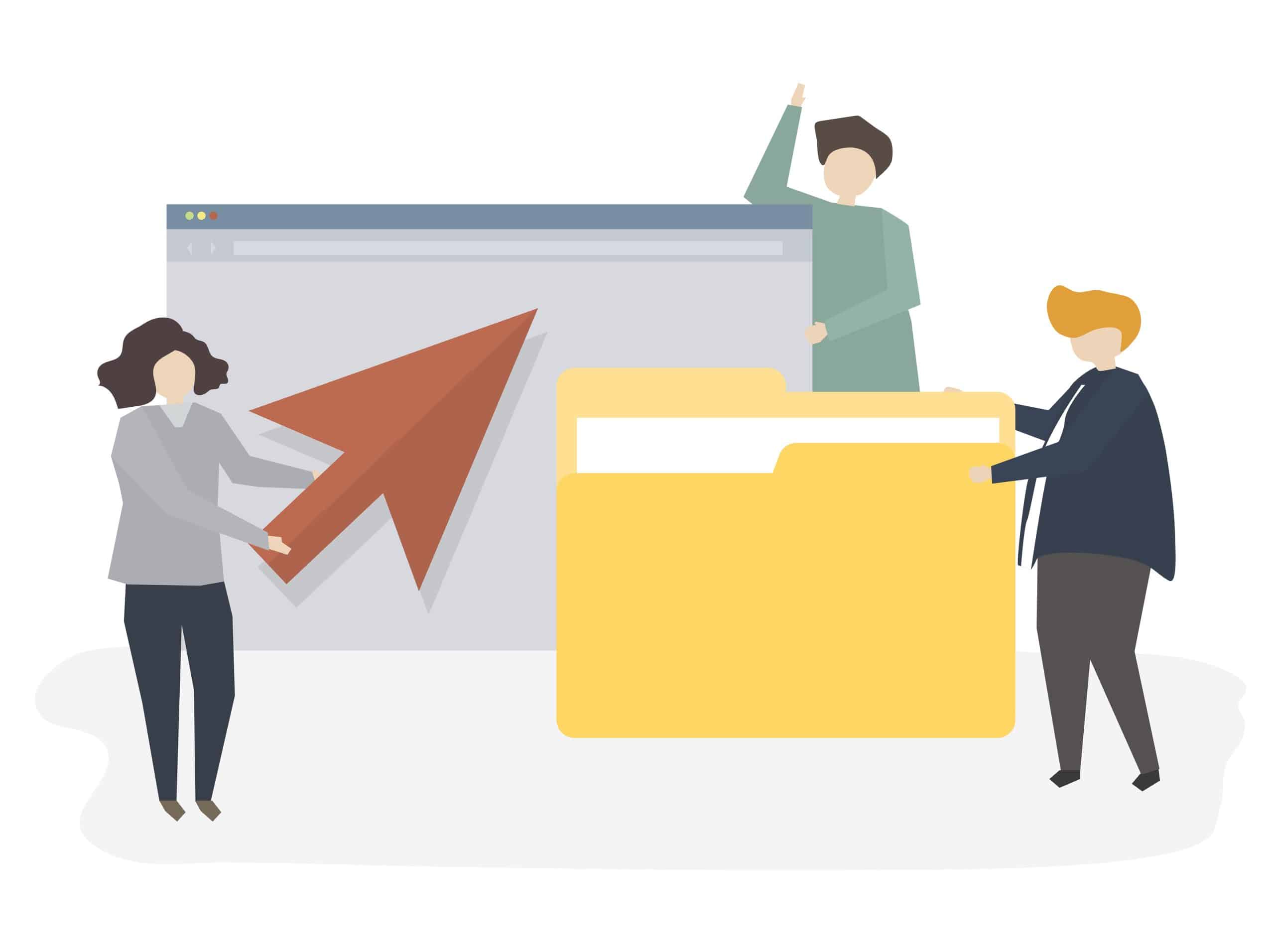L’Explorateur de fichiers est un composant crucial de Windows, permettant d’accéder et de gérer facilement vos fichiers et dossiers. Parfois, il peut sembler absent, caché ou le raccourci peut être supprimé.
Cet article vous guide sur comment le retrouver ou le restaurer sous Windows 10 et 11.
Pourquoi l’explorateur de fichiers est-il important ?
L’Explorateur de fichiers est l’un des outils les plus utilisés dans le système d’exploitation Windows. Il permet d’accéder rapidement aux documents, images, vidéos et autres fichiers stockés sur votre ordinateur. Sans cet outil, la navigation et la gestion des fichiers deviennent complexes et laborieuses. Cependant, il est essentiel de savoir comment retrouver ou restaurer l’Explorateur de fichiers si vous ne le trouvez plus.
Comment retrouver l’explorateur de fichiers ?
Vérifiez la barre des tâches
La méthode la plus simple pour accéder à l’Explorateur de fichiers est de vérifier la barre des tâches. L’icône de l’Explorateur de fichiers ressemble à un dossier jaune.
- Étape 1 : Regardez dans la barre des tâches en bas de votre écran.
- Étape 2 : Si l’icône est présente, cliquez dessus pour ouvrir l’Explorateur de fichiers.
Utilisez le menu Démarrer
Si l’icône de l’Explorateur de fichiers n’est pas visible dans la barre des tâches, essayez de le rechercher via le menu Démarrer.
- Étape 1 : Cliquez sur le bouton Démarrer (icône Windows) en bas à gauche de l’écran.
- Étape 2 : Tapez « Explorateur de fichiers » dans la barre de recherche.
- Étape 3 : Cliquez sur le résultat pour ouvrir l’Explorateur de fichiers.
Utilisez le raccourci clavier
Une autre méthode rapide pour accéder à l’Explorateur de fichiers est d’utiliser un raccourci clavier.
- Étape 1 : Appuyez simultanément sur les touches Windows + E.
- Étape 2 : L’Explorateur de fichiers s’ouvrira immédiatement.
Restaurer le raccourci de l’explorateur de fichiers
Si le raccourci de l’Explorateur de fichiers a été supprimé, vous pouvez le recréer facilement.
- Étape 1 : Faites un clic droit sur un espace vide du bureau.
- Étape 2 : Sélectionnez « Nouveau » puis « Raccourci ».
- Étape 3 : Dans l’emplacement de l’élément, tapez : explorer.exe.
- Étape 4 : Cliquez sur « Suivant », donnez un nom au raccourci (par exemple « Explorateur de fichiers ») et cliquez sur « Terminer ».
Réinitialiser l’explorateur de fichiers
Si l’Explorateur de fichiers ne fonctionne pas correctement, vous pouvez le réinitialiser via le Gestionnaire des tâches.
- Étape 1 : Faites un clic droit sur le bouton Démarrer et sélectionnez « Gestionnaire des tâches ».
- Étape 2 : Dans l’onglet « Processus », trouvez « Explorateur Windows ».
- Étape 3 : Faites un clic droit dessus et sélectionnez « Redémarrer ».
Alternatives à l’explorateur de fichiers
Si vous souhaitez explorer d’autres options ou si vous cherchez des fonctionnalités supplémentaires, plusieurs gestionnaires de fichiers alternatifs peuvent être utiles.
- Files : Un gestionnaire de fichiers moderne et gratuit, disponible sur le Microsoft Store.
- Total Commander : Un gestionnaire de fichiers puissant et personnalisable, avec une version d’essai gratuite.
- Directory Opus : Un gestionnaire de fichiers complet et riche en fonctionnalités, avec une version d’essai gratuite.
Installation ou réinstallation de l’explorateur de fichiers sous Windows 10
Parfois, une réinstallation peut s’avérer nécessaire pour résoudre certains problèmes. Voici comment procéder :
- Ouvrez les Paramètres : Cliquez sur le bouton Démarrer de Windows 10, puis sur l’icône des Paramètres ou pressez simultanément les touches Windows + I.
- Accédez à Mise à jour et sécurité : Cliquez sur cette option, puis sur « Espace développeurs ».
- Activez le Mode développeur : Dans la partie Mode développeur, réglez le curseur sur « Activé ».
- Téléchargez le pack de fichiers : Téléchargez le pack de fichiers nécessaire pour la réinstallation.
- Exécutez l’installation : Ouvrez le répertoire contenant les fichiers téléchargés, cliquez sur install.ps1, et choisissez « Exécuter avec PowerShell ».
- Accédez au nouvel explorateur : Une fois l’installation terminée, le nouvel Explorateur de fichiers est accessible depuis le menu Démarrer.
Comment accéder à l’explorateur de fichiers sous Windows 11
L’Explorateur de fichiers est intégré à Windows 11 et ne peut pas être désinstallé. Voici comment y accéder :
- Depuis la barre des tâches ou le menu Démarrer : Cliquez sur l’icône de l’Explorateur de fichiers.
- Raccourci clavier : Appuyez sur Windows + E sur votre clavier.
Configurer l’explorateur de fichiers de Windows 11
Si vous souhaitez que l’Explorateur de fichiers de Windows 11 ressemble à celui des versions précédentes de Windows, suivez un tutoriel en ligne pour effectuer ces modifications. Cela peut inclure des ajustements dans les paramètres ou l’utilisation d’outils tiers.
En cas de problème persistant
Si aucune de ces solutions ne fonctionne, il est possible qu’un problème plus profond affecte votre système Windows. Dans ce cas, il est recommandé de consulter un technicien informatique ou le support Microsoft pour obtenir de l’aide.
« N’oubliez pas de toujours créer un point de restauration avant de faire des modifications majeures sur votre système, pour pouvoir revenir en arrière en cas de problème. »
Tableau récapitulatif
| Étape | Description |
|---|---|
| Vérifier la barre des tâches | Cherchez l’icône de l’Explorateur de fichiers dans la barre des tâches. |
| Utiliser le menu Démarrer | Recherchez « Explorateur de fichiers » dans le menu Démarrer. |
| Utiliser le raccourci clavier | Appuyez sur Windows + E pour ouvrir l’Explorateur de fichiers. |
| Restaurer le raccourci | Créez un nouveau raccourci en utilisant explorer.exe. |
| Réinitialiser l’Explorateur | Redémarrez l’Explorateur via le Gestionnaire des tâches. |
| Alternatives | Explorez des gestionnaires de fichiers alternatifs comme Files, Total Commander, ou Directory Opus. |
| Réinstallation (Windows 10) | Suivez les étapes pour réinstaller l’Explorateur de fichiers. |
| Accès (Windows 11) | Utilisez les méthodes disponibles pour accéder à l’Explorateur de fichiers. |
Témoignage utilisateur
« J’avais perdu l’icône de l’Explorateur de fichiers sur mon Windows 10. En suivant ces étapes simples, j’ai pu recréer le raccourci sur mon bureau et retrouver l’accès à tous mes fichiers sans problème. Merci pour ce guide pratique ! »
Donnez-nous votre avis en commentaire : Avez-vous rencontré des problèmes similaires ? Comment les avez-vous résolus ? Nous serions ravis de connaître vos expériences et solutions !