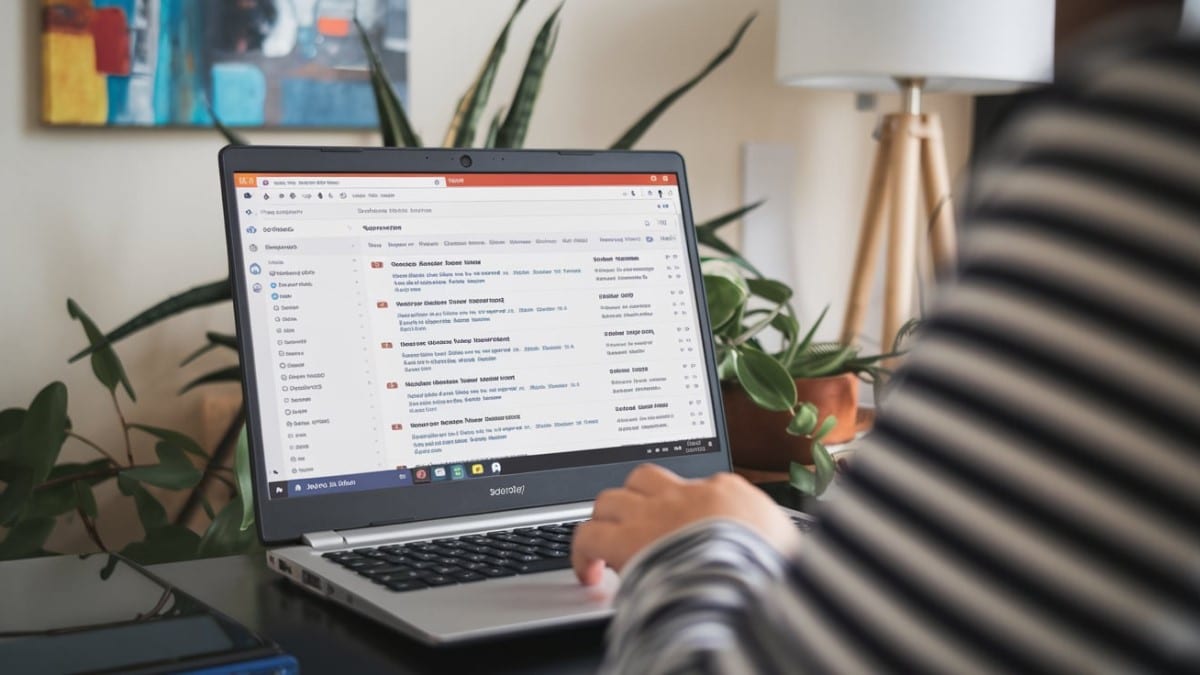Les actions rapides dans Gmail permettent de gérer efficacement ses emails sans ouvrir chaque message. Grâce à des raccourcis, des boutons contextuels et des fonctionnalités intelligentes, vous pouvez optimiser votre productivité. Découvrez comment exploiter au mieux ces actions sur Google Gmail.
Qu’est-ce qu’une action rapide dans Gmail ?
Les actions rapides permettent d’exécuter des tâches en un seul clic directement depuis la boîte de réception. Elles incluent :
- L’archivage des mails pour un rangement optimal.
- La suppression rapide des messages inutiles.
- Le marquage comme lu/non lu pour organiser les messages.
- Les réponses rapides pour gagner du temps.
- Les actions spécifiques comme confirmer un événement ou donner une évaluation.
Gmail détecte automatiquement certains types de messages et affiche des boutons d’action pour simplifier leur gestion.
Utiliser les actions rapides dans la boîte de réception
Survol et clic rapide
Dans la boîte de réception de Gmail, sur Windows, Android et iOS, lorsque vous passez votre souris sur un email, des icônes apparaissent à droite du message :
- Archiver 📁 : Déplace le mail hors de la boîte de réception.
- Supprimer 🗑️ : Envoie le message à la corbeille.
- Marquer comme lu/non lu ✉️ : Modifie l’état du mail.
- Snooze (Reporter) ⏰ : Repousse l’affichage du message.
- Ajouter une étoile ⭐ : Indique un email important.
Menu contextuel
Un clic droit sur un message affiche un menu contextuel avec d’autres actions comme déplacer vers un dossier, appliquer un libellé, ou signaler comme spam.
Utiliser les raccourcis clavier pour gagner du temps
Activer les raccourcis clavier
- Cliquez sur l’icône Paramètres ⚙️ en haut à droite de la page Gmail.
- Sélectionnez Afficher tous les paramètres.
- Faites défiler jusqu’à Raccourcis clavier.
- Activez cette option et cliquez sur Enregistrer les modifications.
Liste des raccourcis utiles
Voici quelques raccourcis pour Windows et Mac :
- c : Composer un nouveau message.
- r : Répondre à un email.
- f : Transférer un message.
- e : Archiver le mail sélectionné.
- : Supprimer le mail sélectionné.
- u : Revenir à la boîte de réception.
- Shift + u : Marquer un message comme non lu.
- / (barre oblique) : Placer le curseur dans la barre de recherche.
💡 Astuce : Appuyez sur ? dans Gmail pour afficher la liste complète des raccourcis.
Les réponses suggérées et la saisie intelligente
Google Gmail utilise l’intelligence artificielle pour proposer des réponses automatiques et aider à la rédaction.
Réponses suggérées (Smart Reply)
Lors de la lecture d’un email, Gmail propose des réponses courtes adaptées au contexte.
- Ouvrez un message.
- Choisissez une réponse suggérée (exemple : “Merci !” ou “D’accord”).
- Modifiez si nécessaire, puis cliquez sur Envoyer.
Saisie intelligente (Smart Compose)
Lors de la rédaction d’un email, Gmail propose des suggestions de phrases.
- Tapez votre texte dans le champ de composition.
- Gmail affiche une suggestion grisée.
- Appuyez sur Tabulation pour accepter la suggestion.
💡 Astuce : Ces options sont activables dans les Paramètres > Général.
Utiliser les filtres et libellés pour des actions automatisées
Les filtres permettent d’automatiser certaines actions sur les emails en fonction de critères définis.
Créer un libellé
- Dans la colonne gauche, cliquez sur Plus > Créer un libellé.
- Nommez le libellé et cliquez sur Créer.
Créer un filtre
- Cliquez sur la flèche dans la barre de recherche.
- Définissez des critères (expéditeur, mots-clés, etc.).
- Cliquez sur « Créer un filtre ».
- Choisissez une action :
- Appliquer un libellé.
- Archiver automatiquement.
- Marquer comme lu.
- Validez en cliquant sur « Créer le filtre ».
Ajouter des modules complémentaires pour des fonctionnalités avancées
Gmail permet d’installer des modules complémentaires pour enrichir ses actions rapides.
Installer un module complémentaire
- Cliquez sur le bouton « + » dans la barre latérale droite.
- Parcourez le catalogue d’extensions.
- Cliquez sur « Installer » et suivez les instructions.
📌 Exemples d’extensions utiles :
- Boomerang : Programmer l’envoi des emails.
- Trello : Ajouter des emails à des tâches.
- Dropbox : Joindre des fichiers depuis le cloud.
L’utilisation des actions rapides dans Gmail est essentielle pour gagner du temps et optimiser la gestion de vos mails. Que ce soit via les icônes interactives, les raccourcis clavier, les réponses suggérées ou les filtres, ces outils permettent de traiter rapidement vos messages.
💡 Conseils pratiques :
- Activez les raccourcis clavier pour une navigation plus fluide.
- Utilisez les filtres pour automatiser la gestion des emails.
- Ajoutez des extensions pour encore plus de fonctionnalités.
Quelles actions rapides utilisez-vous le plus souvent ? Partagez votre expérience en commentaire !