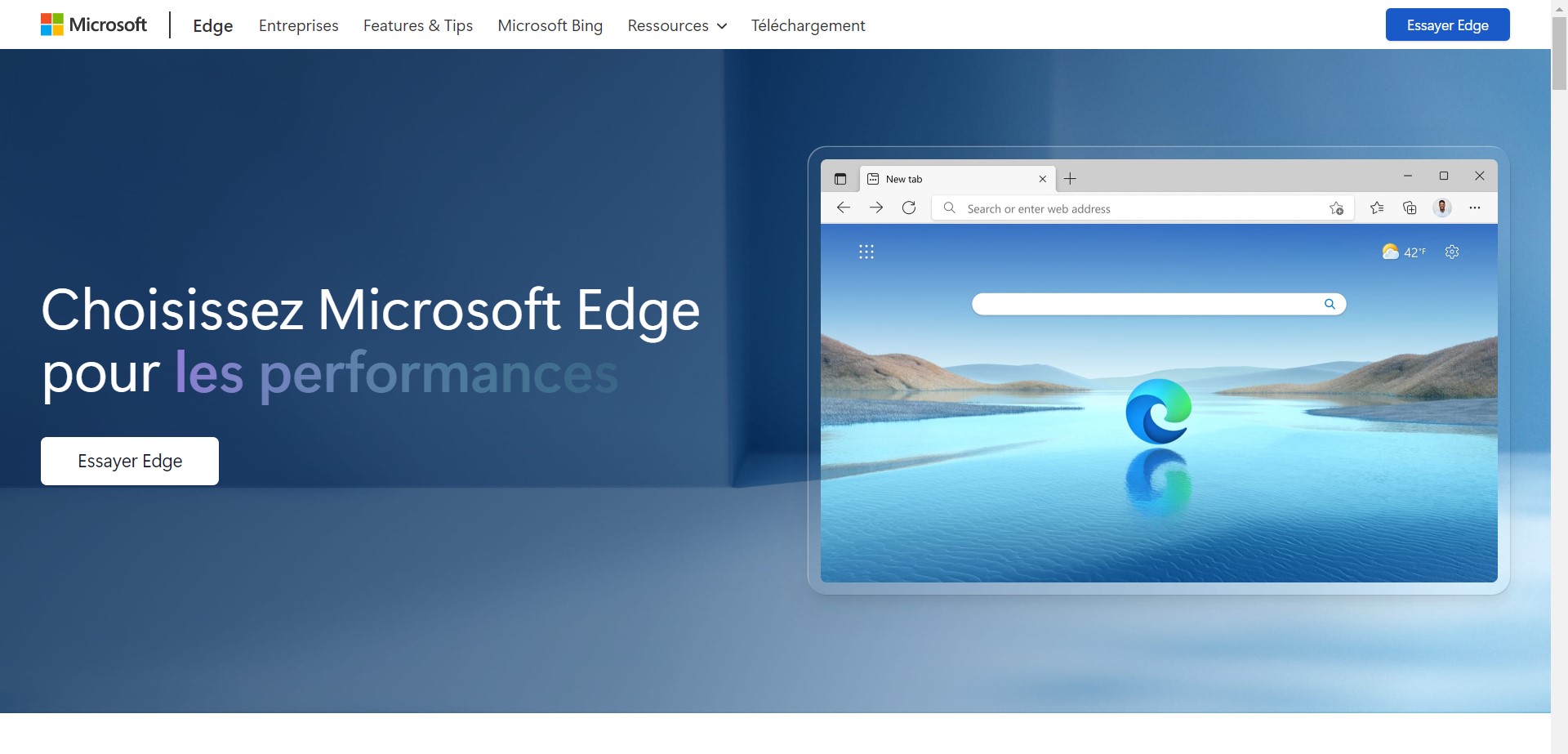Microsoft Edge est devenu un choix populaire pour de nombreux utilisateurs grâce à sa rapidité et ses fonctionnalités avancées. Cependant, la synchronisation automatique de vos données entre vos appareils peut parfois poser problème en termes de confidentialité ou de gestion des données.
Dans cet article, nous allons explorer les méthodes pour désactiver la synchronisation dans Microsoft Edge, que ce soit pour des éléments spécifiques ou complètement.
Principaux défis ou problèmes
La synchronisation automatique dans Microsoft Edge permet de conserver une expérience de navigation cohérente entre différents appareils. Cependant, plusieurs défis peuvent survenir :
- Problèmes de confidentialité : La synchronisation peut potentiellement exposer vos informations privées si un appareil est compromis.
- Gestion des données : Synchroniser toutes les données peut entraîner un stockage inutile d’informations sur le cloud.
- Performance : La synchronisation continue peut affecter les performances de votre navigateur ou de votre appareil.
Ces défis peuvent inciter les utilisateurs à désactiver la synchronisation de Microsoft Edge pour avoir un meilleur contrôle sur leurs données.
Impacts et conséquences
Désactiver la synchronisation peut avoir plusieurs conséquences importantes :
- Perte de continuité : Vos paramètres, favoris et historique ne seront plus disponibles sur tous vos appareils. Cela peut être gênant si vous utilisez plusieurs dispositifs régulièrement.
- Sauvegarde manuelle nécessaire : Vous devrez sauvegarder manuellement les données que vous souhaitez conserver et transférer entre appareils.
- Sécurité améliorée : En désactivant la synchronisation, vous réduisez le risque que vos données soient accessibles si un appareil est compromis.
Solutions et initiatives
1. Désactiver la synchronisation pour des éléments spécifiques
Cette méthode vous permet de choisir les types de données que vous souhaitez synchroniser entre vos appareils. Voici les étapes à suivre :
- Ouvrez Microsoft Edge.
- Cliquez sur le bouton Points de suspension (…) dans le coin supérieur droit.
- Sélectionnez Paramètres.
- Sous Profils > Votre profil, cliquez sur Synchronisation.
- Activez ou désactivez les bascules à côté de chaque élément pour en contrôler la synchronisation. Les éléments incluent :
- Favoris
- Historique
- Extensions
- Paramètres
- Mots de passe
- Collections
- Onglets ouverts
Cette méthode est idéale pour ceux qui veulent garder certains éléments synchronisés tout en ayant plus de contrôle sur d’autres types de données.
2. Désactiver complètement la synchronisation
Cette méthode est plus avancée et implique la modification du registre Windows. Elle comporte un risque d’erreur si elle n’est pas effectuée correctement. Voici les étapes détaillées :
- Fermez Microsoft Edge.
- Ouvrez la commande Exécuter (touche Windows + R).
- Tapez regedit et appuyez sur Entrée.
- Accédez à la clé suivante :
HKEY_LOCAL_MACHINE\SOFTWARE\Policies\Microsoft\Edge - Si la clé Microsoft n’existe pas, créez-la en cliquant avec le bouton droit sur Policies et en sélectionnant Nouveau > Clé.
- Ensuite, créez une nouvelle valeur DWORD (32 bits) à l’intérieur de la clé Microsoft. Nommez-la SyncDisabled.
- Double-cliquez sur la valeur SyncDisabled et définissez les données de la valeur sur 1.
- Redémarrez Microsoft Edge.
Après avoir suivi ces étapes, la synchronisation sera complètement désactivée. Il est important de noter que cela empêchera la synchronisation de toutes vos données Edge sur vos appareils.
Témoignages
Jean-Pierre, un utilisateur régulier de Microsoft Edge, témoigne :
« Désactiver la synchronisation a amélioré la confidentialité de mes données. Je peux choisir ce que je veux synchroniser sans tout partager automatiquement. »
Liste récapitulative des étapes clés
- Désactiver la synchronisation pour des éléments spécifiques :
- Ouvrir Microsoft Edge
- Aller dans Paramètres
- Sélectionner Synchronisation
- Activer/désactiver les bascules pour chaque élément
- Désactiver complètement la synchronisation :
- Fermer Microsoft Edge
- Ouvrir l’éditeur de registre
- Naviguer vers la clé appropriée
- Créer et modifier la valeur DWORD
- Redémarrer Microsoft Edge
FAQ
Comment désactiver la synchronisation pour des éléments spécifiques ?
Pour désactiver la synchronisation pour des éléments spécifiques, ouvrez Microsoft Edge, allez dans les paramètres, et dans la section Synchronisation, désactivez les éléments que vous ne souhaitez pas synchroniser.
Est-ce risqué de modifier le registre pour désactiver la synchronisation ?
Oui, modifier le registre Windows comporte des risques. Assurez-vous de créer un point de restauration du système avant de faire des modifications.
Puis-je réactiver la synchronisation plus tard ?
Oui, vous pouvez réactiver la synchronisation en suivant les mêmes étapes et en sélectionnant Activer la synchronisation dans les paramètres de Microsoft Edge.
Pour plus d’astuces et de guides, n’hésitez pas à commenter ci-dessous et partager vos expériences avec nous.