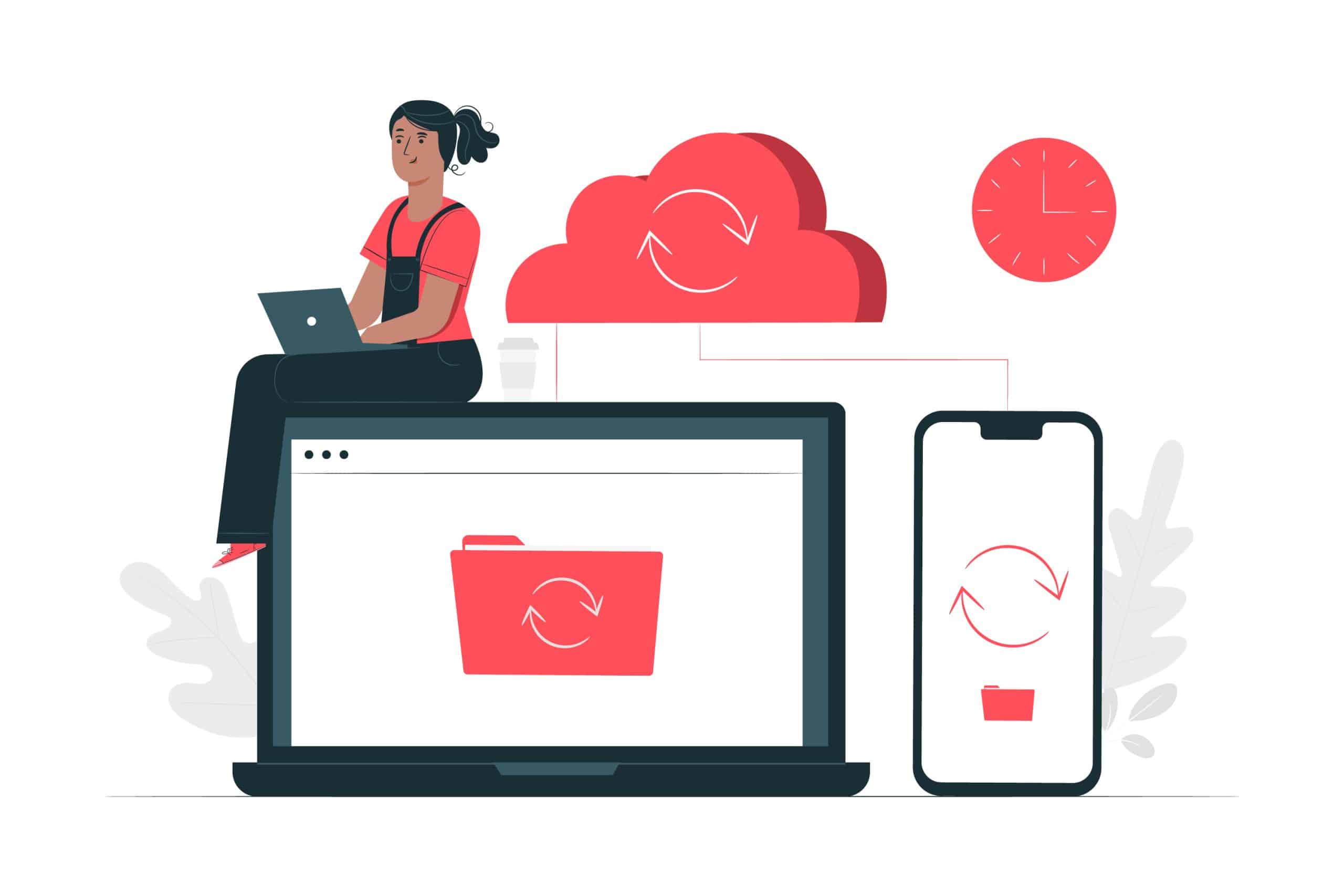La gestion des téléchargements sur Android et PC est cruciale pour maintenir un espace de stockage organisé et efficace. Avec la prolifération de contenus numériques, savoir où et comment accéder à vos fichiers téléchargés peut simplifier votre quotidien.
Cet article vous guide à travers les étapes pour gérer efficacement vos téléchargements sur ces deux plateformes.
Comment gérer les téléchargements sur votre appareil Android
Utilisation de l’application Fichiers
La plupart des appareils Android sont dotés d’une application Fichiers, aussi appelée Mes Fichiers sur certains modèles. Cette application est préinstallée et vous permet de gérer facilement vos téléchargements.
- Ouvrir l’application Fichiers : Depuis l’écran d’accueil ou le tiroir d’applications, ouvrez l’application Fichiers.
- Accéder au dossier Téléchargements : Naviguez jusqu’au dossier Téléchargements où sont stockés tous les fichiers téléchargés.
- Gérer vos fichiers : Vous pouvez afficher, déplacer, renommer, supprimer ou partager les fichiers directement depuis cette application.
Exemple personnel :
En tant que journaliste, je télécharge souvent des documents de recherche. L’application Fichiers m’aide à organiser ces documents en dossiers spécifiques pour chaque projet, ce qui facilite leur recherche et utilisation ultérieure.
Gestion via le navigateur Web
Vous pouvez également gérer vos téléchargements directement depuis votre navigateur web, tel que Chrome.
- Ouvrir le navigateur : Lancez Chrome ou votre navigateur préféré.
- Accéder aux téléchargements : Appuyez sur l’icône de menu (trois points verticaux) et sélectionnez Téléchargements.
- Gérer vos fichiers : Affichez, supprimez ou partagez les fichiers téléchargés directement depuis cette section.
Utilisation des applications tierces
Pour une gestion plus avancée, plusieurs applications tierces peuvent être utilisées :
- AirDroid : Cette application permet de gérer sans fil votre appareil Android depuis votre PC, y compris la visualisation, le transfert et la suppression de fichiers.
- ES File Explorer : Un gestionnaire de fichiers puissant qui offre une gestion détaillée des fichiers sur Android.
Comment gérer les téléchargements sur votre PC
Utilisation du transfert USB
Pour transférer des fichiers depuis votre appareil Android vers votre PC, suivez ces étapes :
- Connecter via USB : Connectez votre appareil Android à votre PC avec un câble USB.
- Sélectionner le mode de transfert : Sur votre appareil, appuyez sur la notification Chargement de cet appareil via USB et sélectionnez Transfert de fichiers.
- Accéder aux fichiers : Une fenêtre Transfert de fichiers Android s’ouvre sur votre PC, vous permettant d’accéder au dossier Téléchargements de votre appareil et de gérer vos fichiers.
Utilisation du stockage en nuage
Les services de stockage en nuage comme Google Drive ou Dropbox offrent une alternative pratique pour gérer vos fichiers entre plusieurs appareils.
- Installer l’application : Téléchargez et installez l’application de stockage en nuage sur votre appareil Android et sur votre PC.
- Télécharger les fichiers : Téléchargez les fichiers sur votre appareil Android.
- Accéder aux fichiers depuis le PC : Sur votre PC, accédez à votre stockage en nuage pour voir et gérer les fichiers téléchargés.
Utilisation des navigateurs web
Les navigateurs web offrent des fonctionnalités intégrées pour gérer les téléchargements :
- Microsoft Edge :
- Ouvrez Edge et cliquez sur les ellipses (…) dans le coin supérieur droit.
- Sélectionnez Paramètres et naviguez jusqu’à Téléchargements.
- Choisissez votre dossier de téléchargement préféré en sélectionnant Changer.
- Google Chrome :
- Ouvrez Chrome et appuyez sur Ctrl + J, ou cliquez sur le menu à trois points.
- Choisissez Téléchargements pour voir une liste de tous vos téléchargements récents.
- Cliquez sur Afficher dans le dossier pour voir le fichier dans le dossier de téléchargements de votre ordinateur.
Utilisation de l’explorateur de fichiers Windows
Pour une gestion plus directe via Windows :
- Ouvrir l’explorateur de fichiers : Sélectionnez l’Explorateur de fichiers dans la barre des tâches ou appuyez sur la touche du logo Windows + E.
- Accéder aux téléchargements : Sous Accès rapide, sélectionnez Téléchargements.
Conseils supplémentaires pour une gestion efficace
- Organiser vos téléchargements : Créez des dossiers spécifiques pour organiser vos téléchargements selon leur type ou usage.
- Supprimer les fichiers inutiles : Faites régulièrement le tri dans vos téléchargements pour libérer de l’espace de stockage.
- Sécuriser vos téléchargements : Ne téléchargez que des fichiers provenant de sources fiables pour éviter les malwares.
Tableau récapitulatif des méthodes de gestion
| Méthode | Plateforme | Actions possibles |
|---|---|---|
| Application Fichiers | Android | Afficher, déplacer, renommer, supprimer, partager |
| Navigateur Web | Android | Afficher, supprimer, partager |
| Transfert USB | PC | Accéder, déplacer, copier, supprimer |
| Stockage en nuage | Android et PC | Téléverser, télécharger, partager |
| AirDroid, ES File Explorer | Android et PC | Gestion avancée des fichiers |
| Microsoft Edge, Google Chrome | PC | Afficher, supprimer, ouvrir dans le dossier |
| Explorateur de fichiers | PC | Accéder, organiser, supprimer |
Foire aux questions
Comment trouver mes téléchargements sur Android ?
Accédez à l’application Fichiers ou Mes Fichiers, puis cherchez le dossier Téléchargements.
Comment transférer des fichiers de mon Android à mon PC ?
Connectez votre appareil via un câble USB, sélectionnez Transfert de fichiers, puis gérez les fichiers depuis la fenêtre Transfert de fichiers Android sur votre PC.
Quelle application tierce recommandez-vous pour gérer les téléchargements ?
AirDroid est excellent pour une gestion sans fil, tandis qu’ES File Explorer offre une gestion complète des fichiers directement sur Android.
Donnez votre avis en commentaire sur vos méthodes préférées pour gérer vos téléchargements !