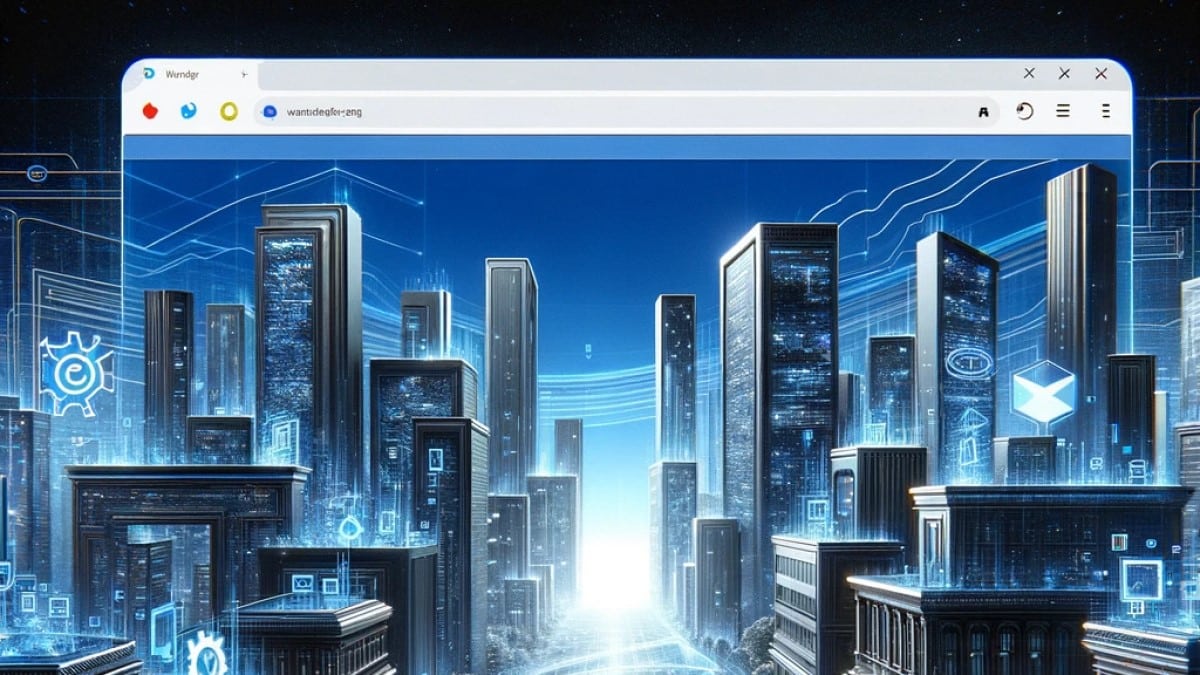Effacer son historique de navigation sur Microsoft Edge est une démarche essentielle pour préserver sa confidentialité en ligne. Que vous souhaitiez supprimer des traces de votre activité web pour des raisons personnelles ou professionnelles, Microsoft Edge offre plusieurs méthodes pour gérer vos données.
Voici deux méthodes détaillées pour vous guider à travers le processus.
Supprimer l’historique à partir du menu paramètres
Ouvrir Microsoft Edge et accéder aux paramètres
La première méthode pour supprimer l’historique de navigation consiste à utiliser les paramètres du navigateur. Voici les étapes à suivre :
- Ouvrez Microsoft Edge.
- Cliquez sur Paramètres et plus (les trois points dans le coin supérieur droit de la fenêtre).
- Sélectionnez Paramètres.
Accéder à la section confidentialité et services
- Dans le menu de gauche, cliquez sur Confidentialité, recherche et services.
- Sous Effacer les données de navigation, cliquez sur Choisir les éléments à effacer.
Choisir les éléments à effacer
- Sélectionnez la période pour laquelle vous souhaitez effacer les données. Vous pouvez choisir parmi les options suivantes :
- Plage horaire : Sélectionnez cette option pour afficher un menu déroulant vous permettant de choisir une plage horaire prédéfinie (par exemple, 24 heures, 7 jours, etc.).
- Toujours : Sélectionnez cette option pour effacer toutes les données de navigation.
Sélectionner les types de données à supprimer
- Cochez les cases des types de données que vous souhaitez effacer. Voici les options disponibles :
- Historique de navigation : Supprime les sites web que vous avez visités.
- Cookies et autres données des sites web : Supprime les cookies, les données de site web stockées localement et les fichiers mis en cache.
- Mots de passe : Supprime les mots de passe enregistrés dans Microsoft Edge.
- Données de formulaire : Supprime les informations que vous avez saisies dans les formulaires web, telles que votre nom et votre adresse e-mail.
- Historique des téléchargements : Supprime la liste des fichiers que vous avez téléchargés.
- Données de l’extension : Supprime les données stockées par vos extensions.
Effacer les données de navigation
- Une fois que vous avez sélectionné les types de données que vous souhaitez effacer, cliquez sur Effacer maintenant.
Supprimer l’historique à l’aide de la fonctionnalité InPrivate
Utiliser le mode de navigation privée
Une autre méthode pour éviter que votre historique de navigation ne soit enregistré est d’utiliser le mode de navigation privée (InPrivate). Voici comment procéder :
- Ouvrez Microsoft Edge.
- Cliquez sur Paramètres et plus (les trois points dans le coin supérieur droit de la fenêtre).
- Sélectionnez Nouvelle fenêtre InPrivate.
Naviguer sans laisser de traces
- Naviguez sur Internet comme vous le feriez normalement. Toute activité effectuée dans une fenêtre InPrivate ne sera pas enregistrée dans votre historique.
Remarque : La fonctionnalité InPrivate n’empêche pas les sites web de suivre votre activité pendant que vous naviguez. Pour plus de protection, vous pouvez utiliser un bloqueur de publicité et de cookies, ou un navigateur axé sur la confidentialité, tel que Tor.
Témoignage utilisateur
Alice, une utilisatrice régulière de Microsoft Edge, partage son expérience :
« Utiliser le mode InPrivate m’a vraiment aidée à protéger ma vie privée en ligne. C’est simple à utiliser et je n’ai plus à m’inquiéter que mes données de navigation soient enregistrées. »
Liste récapitulative
Voici un résumé des étapes pour supprimer votre historique de navigation sur Microsoft Edge :
- Ouvrir Microsoft Edge
- Accéder aux Paramètres
- Sélectionner Confidentialité, recherche et services
- Choisir les éléments à effacer
- Sélectionner la période et les types de données
- Cliquer sur Effacer maintenant
- Utiliser le mode InPrivate pour une navigation sans enregistrement
Tableau récapitulatif
| Étape | Description |
|---|---|
| Ouvrir Microsoft Edge | Lancer le navigateur Edge |
| Accéder aux Paramètres | Cliquer sur les trois points, puis sur Paramètres |
| Confidentialité et services | Sélectionner Confidentialité, recherche et services |
| Choisir éléments à effacer | Sélectionner la période et les types de données |
| Effacer maintenant | Confirmer la suppression des données |
| Utiliser InPrivate | Ouvrir une nouvelle fenêtre InPrivate |
En suivant ces étapes, vous pouvez facilement gérer et supprimer votre historique de navigation sur Microsoft Edge. La suppression régulière de ces données peut vous aider à maintenir votre confidentialité et à améliorer les performances de votre navigateur.
FAQ
Comment accéder aux paramètres de Microsoft Edge ?
Pour accéder aux paramètres de Microsoft Edge, cliquez sur les trois points dans le coin supérieur droit de la fenêtre, puis sélectionnez Paramètres.
Quels types de données puis-je supprimer dans Microsoft Edge ?
Vous pouvez supprimer l’historique de navigation, les cookies, les mots de passe enregistrés, les données de formulaire, l’historique des téléchargements et les données des extensions.
La fonctionnalité InPrivate empêche-t-elle complètement le suivi de ma navigation ?
Non, la fonctionnalité InPrivate ne bloque pas le suivi par les sites web. Pour plus de protection, utilisez un bloqueur de publicité et de cookies ou un navigateur axé sur la confidentialité comme Tor.
N’hésitez pas à partager votre avis ou poser des questions en commentaire !