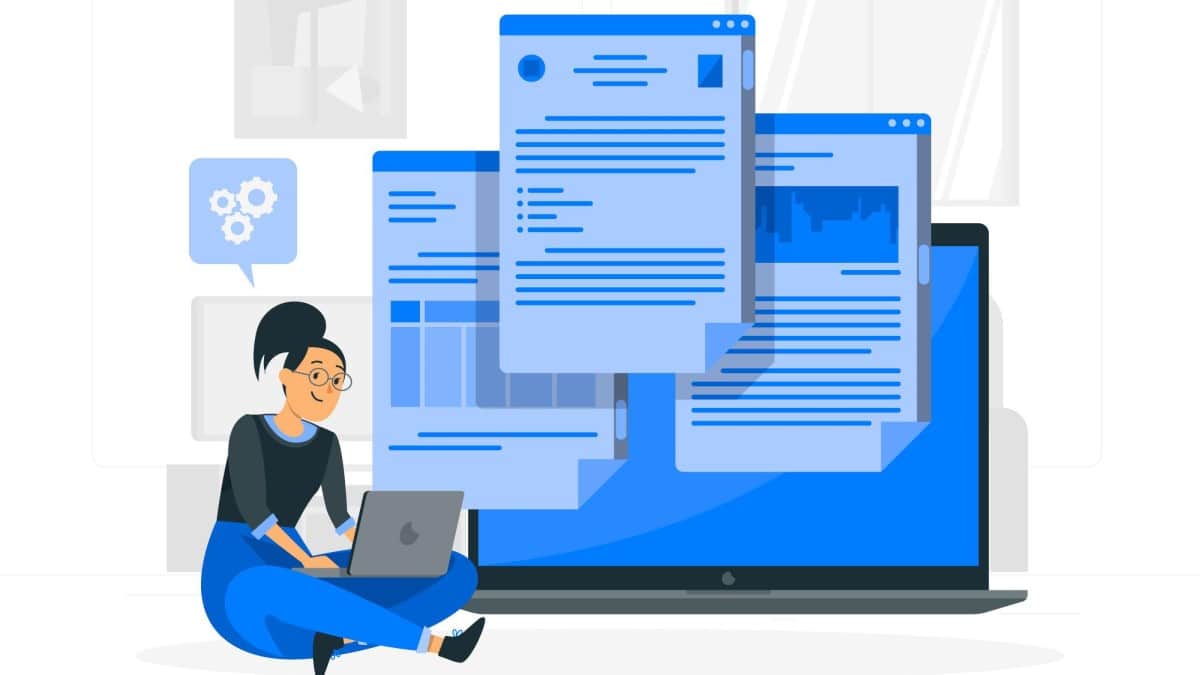Ajouter un plan à un document Google Docs peut grandement faciliter la navigation et l’organisation de vos textes longs. Que ce soit pour un rapport, une thèse, ou tout autre document complexe, le plan vous permet de structurer votre contenu et d’accéder rapidement aux différentes sections. Voici un guide détaillé pour vous aider à maîtriser cette fonctionnalité essentielle.
Sélectionner le texte du titre
La première méthode pour ajouter un plan dans Google Docs consiste à sélectionner manuellement le texte que vous souhaitez inclure comme titre dans votre plan.
Étapes à suivre
- Ouvrez votre document Google Docs : Accédez à Google Docs et ouvrez le document auquel vous souhaitez ajouter un plan.
- Sélectionnez le texte : Choisissez le texte que vous voulez utiliser comme titre pour votre plan.
- Cliquez avec le bouton droit de la souris : Faites un clic droit sur le texte sélectionné.
- Ajouter au plan du document : Dans le menu contextuel, sélectionnez « Ajouter au plan du document ».
Utilisation
Cette méthode est idéale pour ajouter rapidement des titres sans modifier le style du texte. Cela permet une grande flexibilité, surtout si vous avez déjà un formatage spécifique que vous souhaitez conserver.
Utiliser les styles de titre
Une autre manière d’ajouter des titres à votre plan est d’utiliser les styles de titre disponibles dans Google Docs. Cette méthode permet d’uniformiser le style de vos titres et de structurer automatiquement votre document.
Étapes à suivre
- Ouvrez votre document Google Docs.
- Accédez au menu « Format » : Cliquez sur « Format » dans la barre de menu en haut de l’écran.
- Sélectionnez « Styles » : Dans le menu déroulant, choisissez « Styles ».
- Appliquez un style de titre : Sélectionnez le style de titre approprié (par exemple, « Titre 1 », « Titre 2 », etc.) au texte que vous souhaitez inclure dans le plan.
Utilisation
- Uniformité : En utilisant les styles de titre, vous assurez une apparence cohérente à travers tout le document.
- Automatisation : Les titres ajoutés à l’aide de styles sont automatiquement intégrés dans le plan du document, simplifiant ainsi la gestion de grandes quantités de texte.
Afficher le plan du document
Par défaut, le plan du document est masqué. Pour le rendre visible et faciliter la navigation, il est nécessaire de l’afficher.
Étapes à suivre
- Cliquez sur l’icône « Plan du document » : Cette icône est située dans la barre latérale gauche de votre écran.
Utilisation
- Navigation rapide : Le plan du document permet de naviguer facilement entre les différentes sections de votre document.
- Gestion simplifiée : Vous pouvez ajouter, supprimer et réorganiser les titres directement à partir du plan.
Utiliser le plan du document
Le plan du document offre de nombreuses fonctionnalités pour améliorer l’organisation et la gestion de votre texte.
Fonctions principales
- Navigation : Cliquez sur un titre dans le plan pour accéder directement à la section correspondante.
- Réorganisation : Vous pouvez réorganiser vos titres en les faisant glisser dans le plan.
- Modification en temps réel : Le plan se met à jour automatiquement à chaque modification du texte.
Astuces supplémentaires
- Personnalisation : Cliquez sur la flèche vers le bas à côté de l’icône « Plan du document » pour accéder aux « Options du plan » et personnaliser son apparence.
- Table des matières : Vous pouvez créer une table des matières automatiquement à partir de votre plan en allant dans « Insertion » > « Table des matières ».
Ressources supplémentaires
Pour approfondir vos connaissances et maîtriser toutes les fonctionnalités du plan dans Google Docs, voici quelques ressources utiles :
- Afficher les plans, les résumés, les règles et les caractères non imprimables des documents
- Google Docs : Table des matières et mode plan
- Créer un Plan dans Google Document
Témoignage
Jean, étudiant en master, partage son expérience :
« Utiliser le plan dans Google Docs a transformé ma manière de travailler. Je peux naviguer facilement dans mes documents longs et garder une vue d’ensemble claire sur mes travaux académiques. »
Tableau récapitulatif
| Méthode | Étapes | Avantages |
|---|---|---|
| Sélection du texte | Ouvrir le document, sélectionner le texte, clic droit, ajouter au plan | Flexibilité, aucun changement de style |
| Styles de titre | Ouvrir le document, menu « Format », « Styles », appliquer un style de titre | Uniformité, automatisation |
| Afficher le plan | Cliquez sur l’icône « Plan du document » | Navigation rapide, gestion simplifiée |
| Personnalisation | Options du plan, table des matières automatique | Apparence personnalisée, fonctionnalité |
FAQ
Comment puis-je masquer le plan du document ?
Pour masquer le plan du document, cliquez à nouveau sur l’icône « Plan du document » dans la barre latérale gauche.
Les modifications dans le texte se reflètent-elles automatiquement dans le plan ?
Oui, le plan du document se met à jour automatiquement chaque fois que vous apportez des modifications au texte ou aux titres.
Puis-je personnaliser l’apparence du plan ?
Oui, vous pouvez personnaliser le style du plan en accédant aux « Options du plan » via la flèche vers le bas à côté de l’icône « Plan du document ».
Ajouter un plan dans Google Docs est un moyen efficace d’améliorer l’organisation et la navigation de vos documents. Testez ces méthodes et partagez vos retours en commentaire.