Ajouter un arrière-plan dans Google Docs peut transformer vos documents. Découvrez comment utiliser des couleurs unies ou des images en filigrane pour personnaliser vos présentations.
Introduction à l’ajout d’un arrière-plan
L’ajout d’un arrière-plan à un document Google Docs peut considérablement améliorer l’apparence de votre travail. Deux options principales s’offrent à vous pour personnaliser votre arrière-plan : l’utilisation d’une couleur unie ou l’insertion d’une image ou d’un filigrane.
Voici un guide détaillé pour vous aider à maîtriser ces fonctionnalités.
Couleur unie : une solution simple et efficace
Pour ceux qui cherchent à ajouter une touche de couleur sans complication, l’utilisation d’une couleur unie est la solution idéale. Voici comment procéder :
- Ouvrez votre document Google Docs : Assurez-vous que le document sur lequel vous travaillez est ouvert et prêt pour les modifications.
- Accédez au menu Fichier > Configuration de la page : En haut de votre écran, cliquez sur « Fichier », puis sélectionnez « Configuration de la page » dans le menu déroulant.
- Déroulez la liste Couleur de la page : Dans la fenêtre qui s’ouvre, vous trouverez une option pour la « Couleur de la page ». Cliquez dessus pour voir la liste des couleurs disponibles.
- Sélectionnez la couleur d’arrière-plan souhaitée : Choisissez la couleur qui correspond le mieux à vos besoins. Vous pouvez opter pour des couleurs prédéfinies ou définir une couleur personnalisée.
- Cliquez sur OK pour valider : Une fois votre choix effectué, cliquez sur « OK ». La couleur de fond sera appliquée à l’ensemble de votre document.
Image ou filigrane : pour une personnalisation avancée
Si vous souhaitez ajouter une touche plus personnelle ou professionnelle à votre document, l’insertion d’une image ou d’un filigrane est une excellente option. Voici les étapes à suivre :
Ajout d’une image en filigrane
- Ouvrez votre document Google Docs : Assurez-vous que le document est ouvert.
- Cliquez dans le menu Insertion > Filigrane : Dans le menu en haut de votre écran, sélectionnez « Insertion », puis « Filigrane ».
- Sélectionnez une image :
- Depuis votre ordinateur : Cliquez sur « Sélectionner une image » et choisissez une image enregistrée sur votre appareil.
- Depuis Google Drive ou Photos : Vous pouvez également choisir une image depuis ces sources.
- URL : Si l’image est en ligne, saisissez l’URL.
- Réglez l’opacité et la position de l’image : Une fois l’image sélectionnée, ajustez son opacité et sa position selon vos préférences. Cela permet de s’assurer que le texte reste lisible.
Ajout de texte en filigrane
- Ouvrez votre document Google Docs : Assurez-vous que le document est ouvert.
- Cliquez dans le menu Insertion > Filigrane : Sélectionnez l’option « Texte » dans la barre latérale qui s’ouvre.
- Saisissez le texte du filigrane : Entrez le texte que vous souhaitez utiliser comme filigrane.
- Personnalisez le texte : Vous pouvez ajuster la police, la taille, la couleur et l’opacité du texte pour qu’il s’intègre parfaitement à votre document.
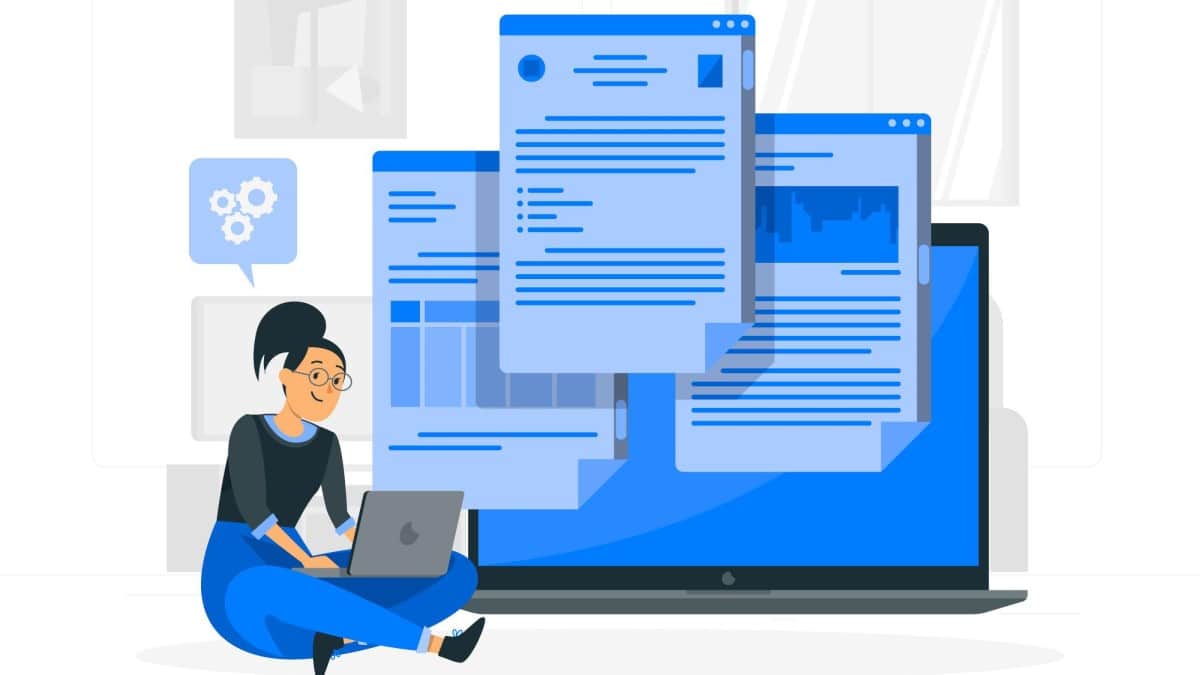
Remarques supplémentaires
- Visibilité des filigranes : Les filigranes sont visibles par tous ceux qui consultent le document.
- Limitation des images d’arrière-plan : Il n’est pas possible de définir une image d’arrière-plan pour l’ensemble du document. Chaque page doit être configurée individuellement.
- Utilisation d’arrière-plans complexes : Pour des arrière-plans plus élaborés, il est recommandé de créer l’image ou le filigrane personnalisé dans un logiciel externe avant de l’importer.
Tableau récapitulatif des options
| Option | Étapes principales | Remarques |
|---|---|---|
| Couleur unie | Ouvrir Google Docs > Fichier > Configuration de la page > Couleur de la page > Sélectionner la couleur > OK | S’applique à l’ensemble du doc |
| Image/Filigrane | Ouvrir Google Docs > Insertion > Filigrane > Sélectionner Image/Texte > Ajuster opacité et position | Configurer pour chaque page |
| Texte en filigrane | Ouvrir Google Docs > Insertion > Filigrane > Saisir texte > Personnaliser police, taille, couleur, opacité | Visibilité pour tous les lecteurs |
Ressources utiles
Pour plus d’informations et de détails, voici quelques ressources qui pourraient vous être utiles :
- Insérer, modifier ou supprimer des filigranes – Aide Éditeurs Google Docs
- Utiliser un modèle ou modifier le thème, l’arrière-plan ou la mise en page dans Google Slides – Ordinateur
- Comment modifier la couleur d’arrière-plan de Google Docs – Wondershare PDFelement
Témoignage utilisateur
« Utiliser les fonctionnalités de personnalisation de Google Docs a rendu mes présentations bien plus attrayantes. J’apprécie particulièrement la simplicité de l’ajout de couleurs de fond et de filigranes pour donner une touche professionnelle à mes documents. » – Jean Dupont, consultant en communication.
Foire aux questions
Comment ajouter une image d’arrière-plan dans Google Docs ?
Ouvrez votre document Google Docs, allez dans le menu Insertion > Filigrane, puis sélectionnez une image à partir de votre ordinateur, Google Drive ou une URL. Ajustez ensuite l’opacité et la position selon vos préférences.
Est-il possible de définir une image d’arrière-plan pour l’ensemble du document ?
Non, vous devez définir l’image pour chaque page individuellement. Utilisez l’option Filigrane pour insérer des images ou du texte comme arrière-plan sur chaque page.
Comment modifier la couleur de l’arrière-plan d’une page dans Google Docs ?
Accédez au menu Fichier > Configuration de la page, puis déroulez la liste Couleur de la page et sélectionnez la couleur souhaitée. Cliquez sur OK pour valider les modifications.
N’hésitez pas à partager vos propres astuces ou à poser vos questions en commentaire ci-dessous. Votre avis nous intéresse !
