Activer ou désactiver le Bluetooth sous Windows 10 et 11 est simple. Suivez ces étapes pour gérer vos connexions Bluetooth rapidement et efficacement.
Comment activer et désactiver le Bluetooth sous Windows 10
Pour les utilisateurs de Windows 10, activer ou désactiver le Bluetooth est une tâche simple et rapide. Voici les étapes à suivre :
Dans la barre des tâches
- Cliquez sur l’icône Réseau : Localisez l’icône réseau dans la barre des tâches, généralement située en bas à droite de l’écran.
- Sélectionnez le paramètre rapide Bluetooth : Une fois que vous avez cliqué sur l’icône Réseau, vous verrez une option pour Bluetooth dans le menu déroulant. Cliquez dessus pour l’activer ou le désactiver.
Dans les Paramètres
- Allez dans Démarrer : Cliquez sur le bouton Démarrer en bas à gauche de votre écran.
- Accédez aux Paramètres : Sélectionnez l’icône Paramètres, représentée par une roue dentée.
- Naviguez vers Appareils : Dans le menu Paramètres, cliquez sur « Appareils ».
- Activez ou désactivez le Bluetooth : Dans le menu « Appareils », sélectionnez « Bluetooth et autres appareils ». Utilisez l’interrupteur pour activer ou désactiver le Bluetooth.
Paramètres supplémentaires pour le Bluetooth
- Cliquez sur Plus d’options Bluetooth : Sous « Bluetooth et autres appareils », cliquez sur « Plus d’options Bluetooth ».
- Accédez à des paramètres avancés : Ici, vous pouvez gérer la découverte de périphériques et la gestion des partages de fichiers.
Remarque : Le paramètre rapide Bluetooth n’est affiché que si votre ordinateur dispose d’un adaptateur Bluetooth.
Comment activer et désactiver le Bluetooth sous Windows 11
Les étapes pour Windows 11 sont légèrement différentes mais tout aussi simples :
Dans la barre des tâches
- Cliquez sur l’icône Réseau : Située en bas à droite de l’écran dans la barre des tâches.
- Sélectionnez le paramètre rapide Bluetooth : Cliquez sur l’option Bluetooth dans le menu déroulant pour l’activer ou le désactiver.
Dans les Paramètres
- Cliquez sur Démarrer : Le bouton Démarrer est en bas à gauche de l’écran.
- Accédez aux Paramètres : Cliquez sur l’icône de roue dentée pour ouvrir les Paramètres.
- Naviguez vers Bluetooth & appareils : Dans le menu Paramètres, sélectionnez « Bluetooth & appareils ».
- Activez ou désactivez le Bluetooth : Utilisez l’interrupteur pour gérer l’état du Bluetooth.
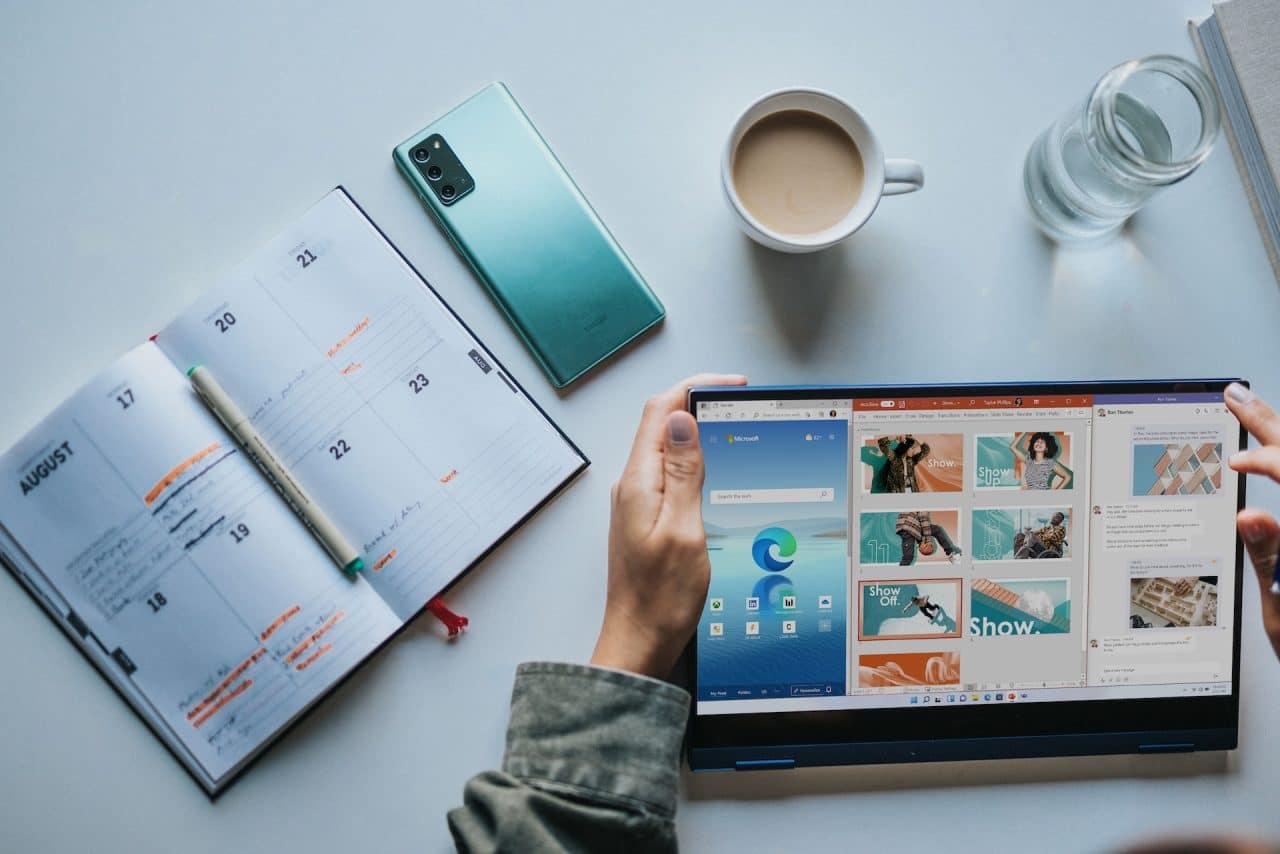
Résoudre les problèmes de Bluetooth
Il peut arriver que vous rencontriez des problèmes avec votre connexion Bluetooth. Voici quelques solutions pour les résoudre :
- Vérifiez que le mode Avion est désactivé : Le mode Avion désactive toutes les connexions sans fil, y compris le Bluetooth.
- Redémarrez votre ordinateur : Parfois, un simple redémarrage peut résoudre les problèmes de connexion.
- Mettez à jour les pilotes Bluetooth : Assurez-vous que vos pilotes Bluetooth sont à jour.
- Désactivez et réactivez le Bluetooth : Dans les Paramètres, désactivez puis réactivez le Bluetooth.
- Supprimez et reconnectez les périphériques Bluetooth : Oubliez les appareils Bluetooth et reconnectez-les.
Si ces solutions ne fonctionnent pas, vous pouvez consulter le site Web du support Microsoft pour obtenir de l’aide : Support Microsoft.
Témoignage utilisateur
« Après avoir suivi ces étapes, j’ai pu rétablir ma connexion Bluetooth sans problème. Les instructions étaient claires et faciles à suivre. » – Sophie, utilisatrice de Windows 10.
Tableau récapitulatif
| Méthode | Étapes |
|---|---|
| Barre des tâches (Windows 10 & 11) | 1. Cliquez sur l’icône Réseau 2. Sélectionnez Bluetooth |
| Paramètres (Windows 10) | 1. Démarrer 2. Paramètres 3. Appareils 4. Bluetooth et autres appareils |
| Paramètres (Windows 11) | 1. Démarrer 2. Paramètres 3. Bluetooth & appareils |
FAQ
Comment activer le Bluetooth si l’icône n’est pas visible dans la barre des tâches ?
Vous pouvez accéder aux paramètres de Bluetooth en allant dans Démarrer > Paramètres > Appareils > Bluetooth et autres appareils. Si l’option n’est pas visible, il est possible que votre ordinateur n’ait pas d’adaptateur Bluetooth ou que le pilote ne soit pas installé.
Que faire si mon Bluetooth ne fonctionne toujours pas après avoir essayé toutes les solutions ?
Vous pouvez essayer de désinstaller et réinstaller le pilote Bluetooth. Pour cela, allez dans le Gestionnaire de périphériques, trouvez votre adaptateur Bluetooth, cliquez dessus avec le bouton droit de la souris, sélectionnez « Désinstaller » puis redémarrez votre ordinateur. Windows réinstallera automatiquement le pilote.
Comment mettre à jour les pilotes Bluetooth ?
Accédez au Gestionnaire de périphériques, trouvez votre adaptateur Bluetooth, cliquez dessus avec le bouton droit de la souris et sélectionnez « Mettre à jour le pilote ». Vous pouvez également visiter le site Web du fabricant de votre ordinateur pour télécharger les derniers pilotes.
Pour plus d’astuces et de solutions, partagez votre expérience en commentaire !
