Avant même d’entrer dans le vif du sujet, je pense qu’il est de mon devoir de clarifier les conditions exactes dans lesquelles YouTube peut être installé sur un appareil contrôlé par le système Family Link de Google.
Pour commencer, je dois vous dire tout de suite qu’il n’est pas possible d’effectuer cette opération si l’âge du mineur est inférieur à 13 ans : Google, selon la réglementation en vigueur, considère les enfants de moins de 13 ans comme des enfants, ce qui élimine complètement la possibilité d’installer YouTube sur les appareils associés à ces profils.
Ce type de limite, en revanche, ne concerne pas YouTube Kids : la version de YouTube dédiée aux enfants, en effet, peut être installée sans problème, quel que soit l’âge de l’enfant.
Pour pouvoir l’obtenir, il suffit d’ouvrir le Play Store sur l’appareil de l’enfant, de taper la phrase « YouTube Kids » dans le champ de recherche situé en haut et, après avoir soumis, de sélectionner le premier résultat reçu et d’appuyer sur le bouton Installer affiché à l’écran. Si vous y êtes invité, pour terminer l’installation, saisissez le mot de passe du compte Google appartenant au responsable du groupe familial.
En ce qui concerne, toutefois, les appareils contrôlés par Family Link et appariés aux profils des utilisateurs âgés de plus de 13 ans, le discours est légèrement différent : YouTube peut être installé, toujours sous réserve de l’approbation du responsable du groupe familial, à condition d’autoriser l’accès aux contenus ayant une classification PEGI 12 (ou supérieure).

Comment installer YouTube avec Family Link
Une fois les aspects les plus importants de la question clarifiés, le moment est venu d’entrer dans le vif du sujet et de vous expliquer, en pratique, comment installer YouTube avec Family Link.
Si vous avez déjà couplé l’appareil de votre enfant (qui, je le rappelle, doit avoir plus de 13 ans) à votre groupe familial, vous pouvez activer l’installation de YouTube de la manière suivante : pour commencer, prenez votre smartphone ou votre tablette (celui sur lequel vous avez configuré le compte de contrôle), lancez l’application Family Link pour parents pour Android ou iOS pour taper sul le nom du profil du mineur.
Ensuite, appuyez sur le bouton Gérer les paramètres, puis la voix Contrôles sur Google Play et appuyez sur la section Apps et jeux ; à ce stade, mettez la coche sur l’élément PEGI 12 ou sur une classification moins restrictive (PEGI 16, PEGI 18 o Autoriser tout) et appuyez sur le bouton Retour, ou le bouton en forme de flèche, pour confirmer le changement.
Maintenant, si vous avez toujours l’intention d’approuver manuellement l’installation de YouTube (et de tous les contenus PEGI 12), empêchant le mineur de télécharger l’application de manière indépendante, appuyez sur l’élément Demander l’approbation de et cochez l’option à côté de l’option Tous les contenus.
Une fois les restrictions sur les contenus installables levées, prenez l’appareil de l’enfant, lancez le Play Store, tapez le mot YouTube dans la barre de recherche située en haut et allez sur Envoyer.
Une fois la page de résultats affichée, tapez sur l’icône de l’application vidéo Google, appuyez sur le bouton Installer, fai tap sul pulsant Demander maintenant et entrez le mot de passe Google d’un parent associé au compte utilisé. Lorsque vous avez terminé, appuyez sur le bouton Approuver, pour lancer l’installation de YouTube sur l’appareil de l’enfant : l’application fonctionnera, à partir de ce moment, en mode classique.
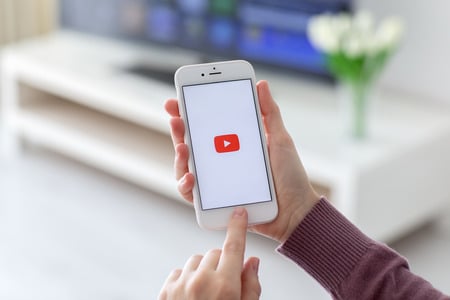
Si vous n’êtes pas en possession de l’appareil de l’enfant, demandez plutôt à l’utilisateur de lancer la procédure d’installation de YouTube et appuyez sur le bouton Demander dans un message joint à l’écran d’approbation.
Dans ce cas, pour vous assurer que l’installation est réussie, vous devez prendre votre appareil (celui sur lequel vous avez configuré Family Link pour les parents), appeler le système de zone de notification, toucher la notification relative à la demande d’approbation du Google Play Store et, pour tout finaliser, toucher le bouton Approuver attaché au message d’avertissement qui apparaît à l’écran.
Pour aller plus loin : Comment voir vos abonnés sur YouTube
Les restrictions de contenu d’Instagram
Si vous le souhaitez, vous pouvez également activer les restrictions de contenu (exclusion des contenus pour adultes, des contenus inadaptés à l’âge de l’utilisateur de YouTube, etc.) qui peuvent être consultés via l’application installée sur le terminal de votre enfant : pour cela, prenez votre téléphone ou un autre dispositif de contrôle, lancez l’application Family Link pour les parents et touchez ensuite le nom du compte à vérifier.
Ceci fait, tapez sur les rumeurs Gérer les paramètres e les filtres de YouTube et, enfin, activez le levier correspondant à la formulation Mode restreint de YouTube.
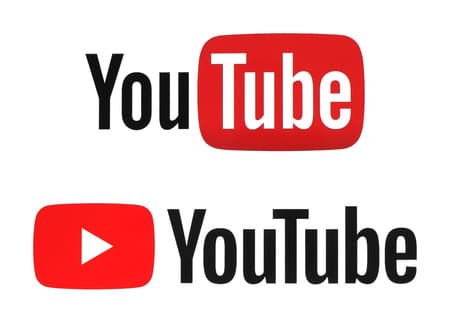
Si, par contre, vous avez l’intention de bloquer temporairement l’utilisation de YouTube, ouvrez l’application Family Link pour les parents, tapez sur le nom du profil de votre enfant et allez dans les sections Gérer les paramètres> Application Android. Enfin, localisez le YouTube dans la liste proposée, tapez sur son nom et déplacez vers le haut OFF la levetta alla voce correspondante Autoriser l’application et par OK.
En cas de doutes, vous pouvez débloquer YouTube à nouveau en suivant les mêmes étapes vues ci-dessus et en remettant le levier Allow app su ON.
Si, par contre, vous avez l’intention d’empêcher le mineur d’accéder à YouTube à travers le navigateur Google Chrome, allez à la section Filtres sont Google Chrome, tapez sur l’élément Gérer les sites situé à la restriction active (ex. Essayer de bloquer les sites pour adultes), tapez sur l’option Bloqué et, pour ajouter YouTube à la liste des sites inaccessibles, appuyez sur le bouton condensateur positif (+) attaché à l’écran suivant.
Enfin, saisissez l’adresse youtube.com dans le champ approprié et appuyez sur le bouton Enregistrer, pour confirmer le blocage.
