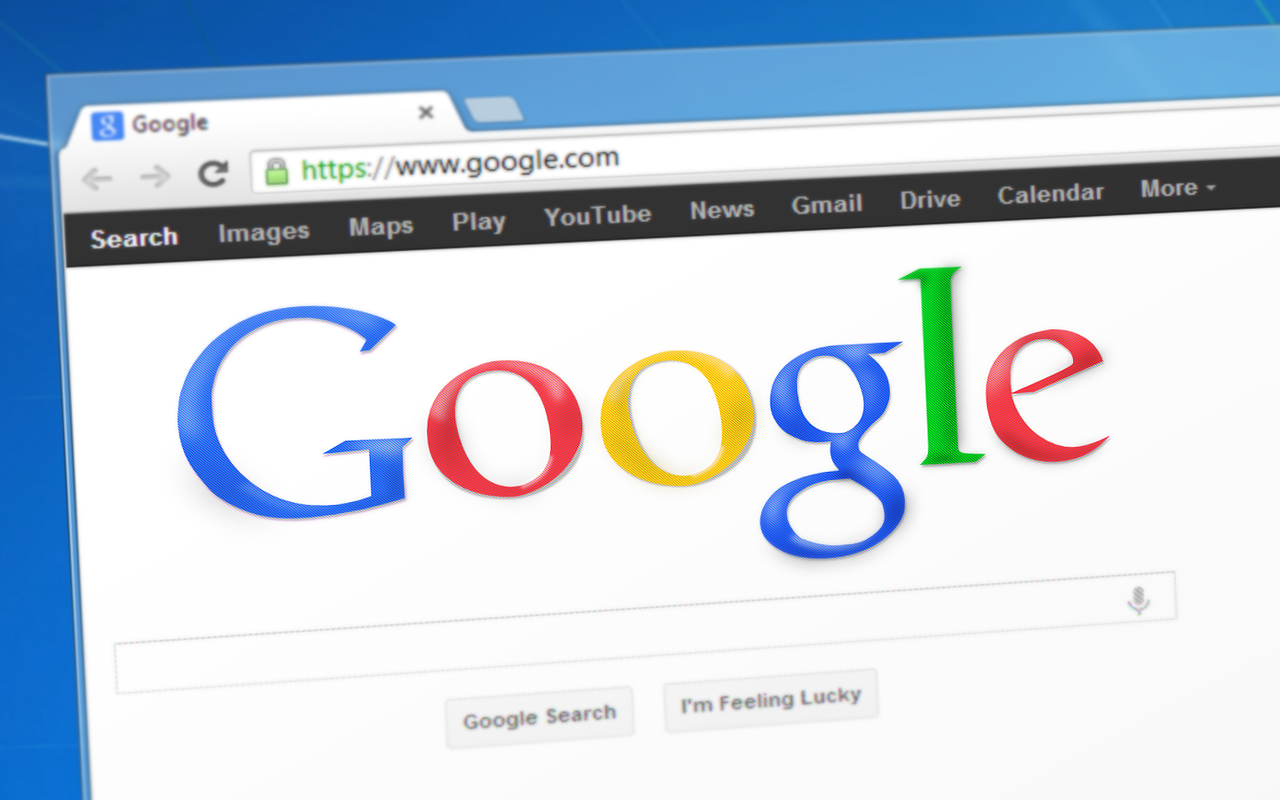Effacer votre historique de navigation dans Google Chrome est essentiel pour protéger votre vie privée. Suivez ce guide détaillé pour supprimer définitivement votre historique sur ordinateur et mobile, en quelques étapes simples.
La gestion de son historique de navigation est une préoccupation majeure pour beaucoup d’internautes. Effacer définitivement votre historique de navigation dans Google Chrome est une tâche simple mais essentielle pour protéger votre vie privée.
Voici un guide détaillé pour vous aider à supprimer ces traces de votre activité en ligne, que ce soit sur ordinateur ou appareil mobile.
Pourquoi est-il important de supprimer votre historique de navigation ?
La suppression de l’historique de navigation dans Google Chrome est essentielle pour plusieurs raisons. Premièrement, elle protège votre vie privée en empêchant d’autres utilisateurs d’accéder à votre historique de navigation. Deuxièmement, elle peut améliorer les performances de votre navigateur en supprimant les fichiers temporaires et les cookies qui peuvent ralentir votre navigateur.
Selon un expert en cybersécurité,
« la suppression régulière de l’historique de navigation et des cookies est une mesure proactive pour protéger vos informations personnelles contre les cybermenaces. »
Supprimer l’historique de navigation sur ordinateur
Étapes pour effacer l’historique de navigation sur un ordinateur
- Ouvrez Google Chrome : Lancez le navigateur sur votre ordinateur.
- Accédez au menu : Cliquez sur les trois points verticaux situés en haut à droite de la fenêtre.
- Sélectionnez Historique : Cliquez sur « Historique » dans le menu déroulant.
- Effacer les données de navigation : Dans le panneau de gauche, cliquez sur « Effacer les données de navigation ».
- Choisissez la période : Sélectionnez la période que vous souhaitez supprimer (dernière heure, dernier jour, dernière semaine, dernières 4 semaines ou toutes les périodes).
- Cochez les cases souhaitées : Assurez-vous que la case « Historique de navigation » est cochée. Vous pouvez également choisir de supprimer d’autres données telles que les cookies et les fichiers mis en cache.
- Effacez les données : Cliquez sur « Effacer les données » pour supprimer définitivement votre historique de navigation.
Témoignage utilisateur
Jean, un utilisateur régulier de Chrome, partage : « Effacer mon historique de navigation m’a non seulement aidé à garder mon ordinateur rapide, mais aussi à maintenir ma vie privée intacte. »
Supprimer l’historique de navigation sur un appareil mobile
Étapes pour effacer l’historique de navigation sur un appareil mobile
- Ouvrez l’application Chrome : Lancez l’application Chrome sur votre appareil Android ou iPhone.
- Accédez au menu : Appuyez sur les trois points verticaux en haut à droite.
- Sélectionnez Historique : Appuyez sur « Historique ».
- Effacer les données de navigation : Appuyez sur « Effacer les données de navigation ».
- Choisissez la période : Sélectionnez la période que vous souhaitez supprimer (dernière heure, dernier jour, dernière semaine, dernières 4 semaines ou toutes les périodes).
- Cochez les cases souhaitées : Assurez-vous que la case « Historique de navigation » est cochée. Vous pouvez également choisir de supprimer d’autres données telles que les cookies et les fichiers mis en cache.
- Supprimez les données : Appuyez sur « Supprimer les données ».

Suppression manuelle de l’historique
Étapes pour supprimer manuellement des éléments spécifiques de votre historique de navigation
- Ouvrez Google Chrome : Lancez le navigateur sur votre ordinateur.
- Accédez au menu : Cliquez sur les trois points verticaux en haut à droite.
- Sélectionnez Historique : Cliquez sur « Historique ».
- Utilisez la barre de recherche : Saisissez l’URL ou le mot-clé de l’élément que vous souhaitez supprimer.
- Supprimez l’élément : Faites un clic droit sur l’élément trouvé et sélectionnez « Supprimer de l’historique ».
Remarques importantes
Considérations lors de la suppression de l’historique
- La suppression de votre historique de navigation ne supprime pas les données des autres navigateurs que vous utilisez sur votre appareil.
- Si vous utilisez la synchronisation de Chrome, la suppression de votre historique de navigation sur un appareil le supprimera également de tous les autres appareils sur lesquels vous êtes connecté.
Selon un utilisateur averti,
« la synchronisation de Chrome est pratique, mais il est crucial de savoir qu’elle synchronise également la suppression de l’historique entre les appareils. »
Tableau récapitulatif
| Étape | Ordinateur | Appareil mobile |
|---|---|---|
| 1 | Ouvrir Chrome | Ouvrir l’application Chrome |
| 2 | Accéder au menu (trois points verticaux) | Accéder au menu (trois points verticaux) |
| 3 | Sélectionner Historique | Sélectionner Historique |
| 4 | Effacer les données de navigation | Effacer les données de navigation |
| 5 | Choisir la période | Choisir la période |
| 6 | Cocher les cases souhaitées | Cocher les cases souhaitées |
| 7 | Effacer/Supprimer les données | Supprimer les données |
FAQ
Comment puis-je être sûr que mon historique est définitivement supprimé ?
Lorsque vous sélectionnez « Effacer les données de navigation » et cochez les bonnes cases, vos données sont définitivement supprimées de votre appareil et des appareils synchronisés.
Puis-je récupérer mon historique après l’avoir supprimé ?
Non, une fois que vous avez supprimé votre historique de navigation, il n’est pas possible de le récupérer.
Est-ce que la suppression de l’historique de navigation affecte mes favoris ?
Non, la suppression de l’historique de navigation n’affecte pas vos favoris ou vos mots de passe enregistrés, à moins que vous ne cochiez spécifiquement ces options.
Vous avez d’autres questions ou des astuces à partager ? N’hésitez pas à laisser un commentaire ci-dessous !